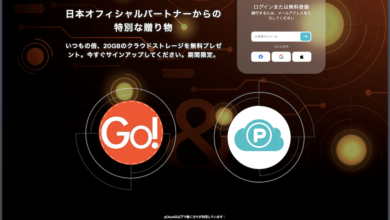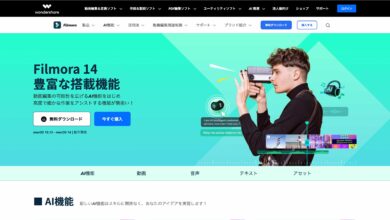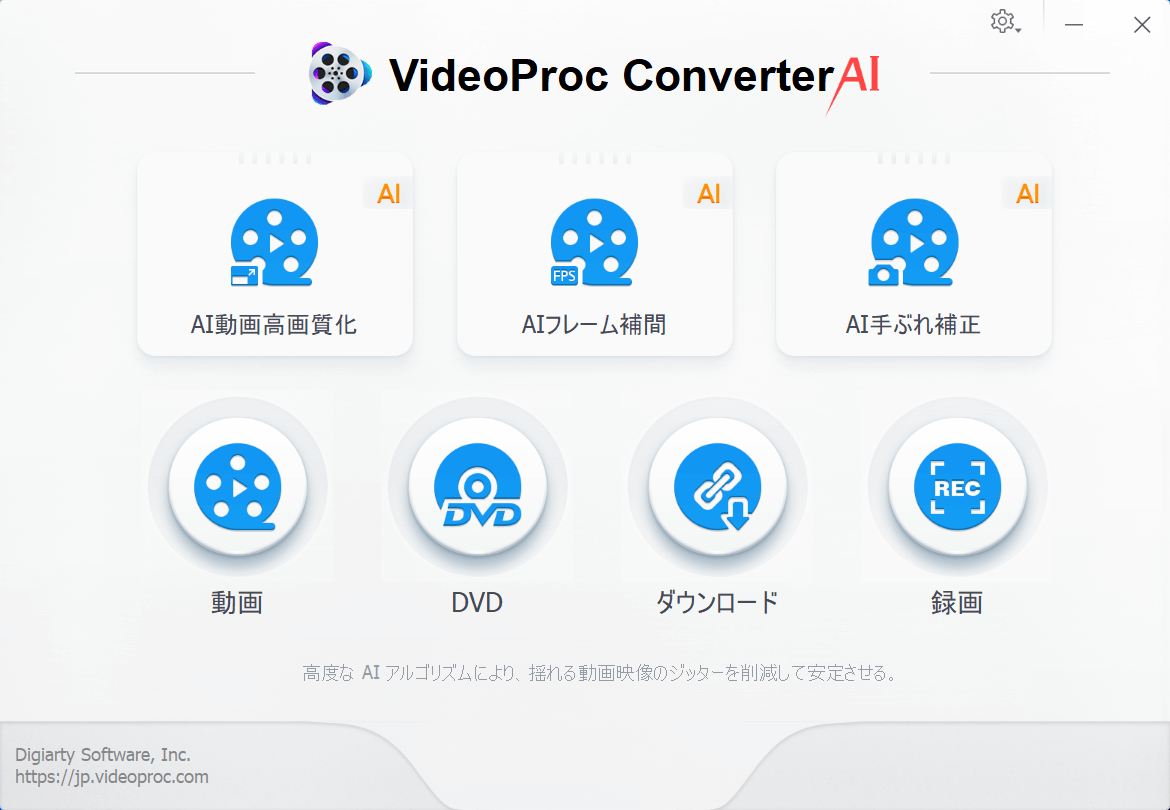
動画ファイルを圧縮したり、別のファイル形式に変換したり、高画質処理を施したり、基本的な動画編集機能を一通り備え、スクリーン録画機能、動画サイトからのダウンロード機能なども搭載するVideoProc Converter。非常に多機能で、なかなか便利で優れたソフトウェアです。
ネットを見て回ると、初心者の方が動画編集ソフトとして使っているのが目立ちますが、僕的にはFilmoraとかDaVinci Resolveとかの動画編集ソフトのサブ機能として、このVideoProc Converterを傍に置いておくのが、よりそれらしい使い方だと思っています。FilmoraやDaVinci Resolveは優れた動画編集ソフトですが、その動画ファイルを圧縮したり、違うファイル形式に変換したりする作業はVideoProcに及びません。動画編集作業の仕上げを補完する意味から、VideoProc Converterにその役目を担わせるのが、僕は最適だと思っています。
そんなVideoProc ConverterにAI機能が搭載され、リフレッシュされました。
新しい名前も「VideoProc Converter AI」。
現在はWindows版だけのアップグレードですが、AIの機能によって以下のような機能が実装されました。
- AI動画高画質化
- AIフレーム補間
- AI手ぶれ補正
今回の記事は、VideoProcの機能の魅力をご紹介すると共に、新規に導入されたAI機能についての解説、それからセール情報についてもご紹介します。ぜひ最後まで見ていってください。
目次
VideoProc Converter AIはどんなソフト?
冒頭にも書いた通り、VideoProc Converterは非常に多機能なソフトです。
動画ファイルの品質を劣化させずに圧縮する機能、
動画ファイルを別のファイル形式に変換する機能、
4K / 8K 動画への高画質処理に関する機能、
非常に使いやすいスクリーン録画機能、
動画配信サイトからのダウンロード機能、
基本的な機能に絞った簡易的な動画編集機能、
DVDのリッピングに関する機能、
およそ動画関係で必要となりそうな機能を体系的に網羅し、ワンパッケージ化したのがVideoProc Converterです。
しかも今回新たにAI機能が実装されたことで、動画を1コマごとにキレイな画像へとリフレッシュしていく「AI動画高画質化」、動画のコマ数を増やすことで動きを滑らかにする「AIフレーム補間」、撮影時の手ぶれを抑制する「AI手ぶれ補正」の新機能が加わり、商品名もVideoProc Converter AIとなりました。
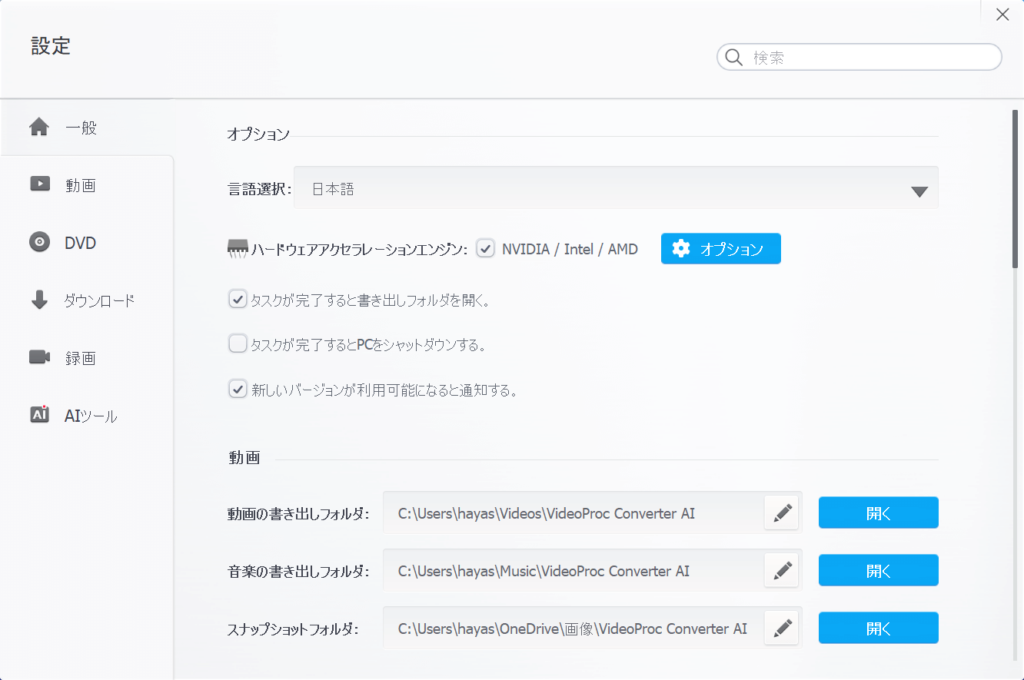
動画編集ソフトとVideoProc Converter AIの違い
一般的に動画編集ソフトは、動画の内容を編集する機能にフォーカスしています。
撮影した動画の余分なところをカットしたり、BGMを付け足したり、字幕を付けたり、タイトルコールを入れてみたり、動画を盛り上げるさまざまな機能を盛り込んでいます。
VideoProc Converter AIは、その分野で他の動画編集ソフトと競合するものではありません。
たとえば通常の動画編集ソフトで書き出した後の動画ファイルが大きくて、動画配信サイトへのアップロードができなかった際などに圧縮をかけたり、書き出したファイル形式が合わなかった場合に別のファイル形式へと変換したりするときに活用できます。
または編集前の段階の動画素材についても、画質を引き上げたり、余計な部分をカットするなどの手を加えたりするのにも使えるソフトです。
動画編集ソフトにおける書き出し機能は、特に低価格帯の動画編集ソフトだとそれほど優秀なものではなく、エンコードを細かく設定できたり、多彩なファイル形式での書き出しを期待する場合、どうしてもプロ向けの高価格帯の動画編集ソフトを購入し、使いこなせるようになるための学習をしなければなりません。
VideoProc Converter AIの機能は非常にシンプルで、起動画面にVideoProc Converter AIの機能すべてが一覧表示されています。このソフトにどんな機能が搭載されているか、誰でも一目瞭然です。
また、実際の操作画面もかなりシンプルに作り込まれており、動画の専門知識がない人でもすぐに使えるようになるはずです。普段から動画ファイルを扱っているような人にとっては、本当に訳のない操作だと思います。
スクリーン録画機能は、手早く高品質な録画を実現
さらに、例えばスクリーン録画はなかなか便利です。非常に使いやすく、録画の品質が良いことでも高く評価されています。実際にチュートリアルの作成、プレゼンテーションのデモ、ゲームプレイの記録などの際に使われています。他の動画編集ソフトでもスクリーン録画の機能は搭載されていますが、VideoProcはその中でも高い評価を得ています。
VideoProc Converter AIは、主に低価格帯ソフトの補助用品として傍らに置いておけば、何かと便利な機能が揃っています。
VideoProc Converter AIの動画圧縮とファイル変換について
当ソフトの主要機能である動画圧縮とファイル変換について、詳しく見ていきましょう。
撮影した直後の動画は、あまり圧縮されておらず、ファイルサイズは大きな状態のままです。
これを圧縮することでディスクスペースの節約を図れますし、動画配信サイトなどにアップロードする場合でも容量制限に引っ掛からないようにすることができます。
一般的に動画ファイル圧縮すると、動画の画質に影響が出ます。圧縮機能を取り扱うメーカーは、それぞれ工夫して画質に影響が出ないように試みるのですが、VideoProc Converter AIはこの分野でも優秀な成績を残しています。
一般的に、動画を扱うファイル形式の技術は近年かなり洗練されてきており、例えば以前は高圧縮と評判の良かったH.264よりもさらに約50%効率的なH.265(HEVC)や、さらにその上のH.266(VVC)などが次々に登場しています。さらにビットレート、フレームレート、解像度などのエンコーディング設定を最適化することで、不要なデータを削除し、効率的な圧縮を実現したりもします。
複数の圧縮技術がある中で、VideoProcではH.265(HEVC)をはじめとするファイル形式での圧縮を実行したり、ユーザ側で調整しながらビットレートやフレームレート、解像度なども変更することでファイルサイズを小さくすることができます。例えば、僕が試した感じだと、スマホで撮影したH.264形式の動画ファイル85.7MBが、ほぼ同条件下でH.265形式に置き換えると10.3MBまで圧縮されました。
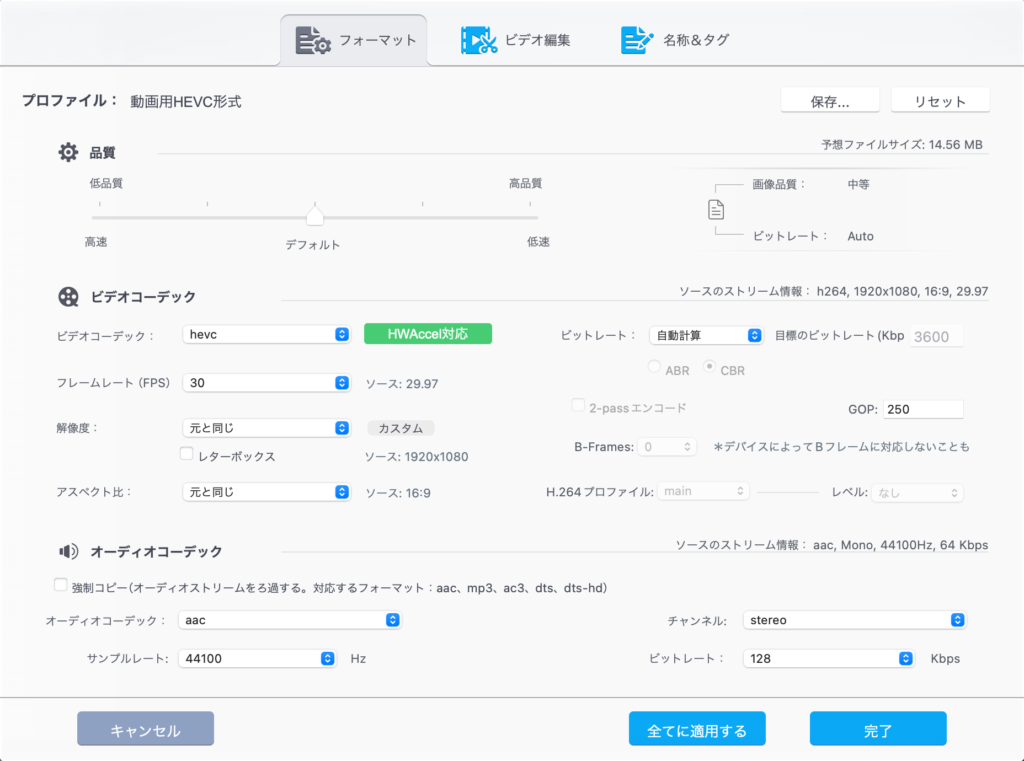
ファイル変換も豊富。
VideoProc Converter AIでは、370以上のコーデックと420以上のフォーマット変換をサポートしており、サードパーティのコーデックパックを購入したりする必要はありません。通常、動画変換ソフトウェアは一般的なフォーマットには対応していますが、これほど多くのコーデックやフォーマットに対応しているソフトウェアは滅多にありません。VideoProc Converter AIは、極めて多様なファイル変換を、追加料金不要で実現できる点で大変優秀だと思います。
スクリーン録画の機能はベストツール
さっきも少し触れましたが、VideoProc Converter AIのスクリーン録画機能は本当に優秀です。
ボタンひとつですぐに準備に取りかかれ、4K / 8Kなどの高品質な動画を作成できます。画面全体、特定ウインドウ、または指定領域といったキャプチャする場所を指定したりも非常にかんたんです。ウェブカメラなどを使ってピクチャー・イン・ピクチャー録画も可能。あとはVideoProc Converter AIの動画編集機能を使うか、別の動画編集ソフトを使って作り込めば、満足行くチュートリアル動画やゲーム実況動画などが作成できます。
個人的に、オプション設定の「マウスクリックをキャプチャする」で、マウスでクリックしたところが上品に強調されるのが好きです。
VideoProc ConverterのAI機能について
今回の新しいバージョンで、ついにAI機能が盛り込まれるようになりました。
2023年11月時点ではWindowsのみで、まだMac版は開発中とのことです。AI機能を使いたい場合はWindows版を購入する必要があります。
具体的には、前述のとおり、動画を1コマごとにキレイな画像へとリフレッシュしていく「AI動画高画質化」、動画のコマ数を増やすことで動きを滑らかにする「AIフレーム補間」、撮影時の手ぶれを抑制する「AI手ぶれ補正」の機能が新しく加わっています。
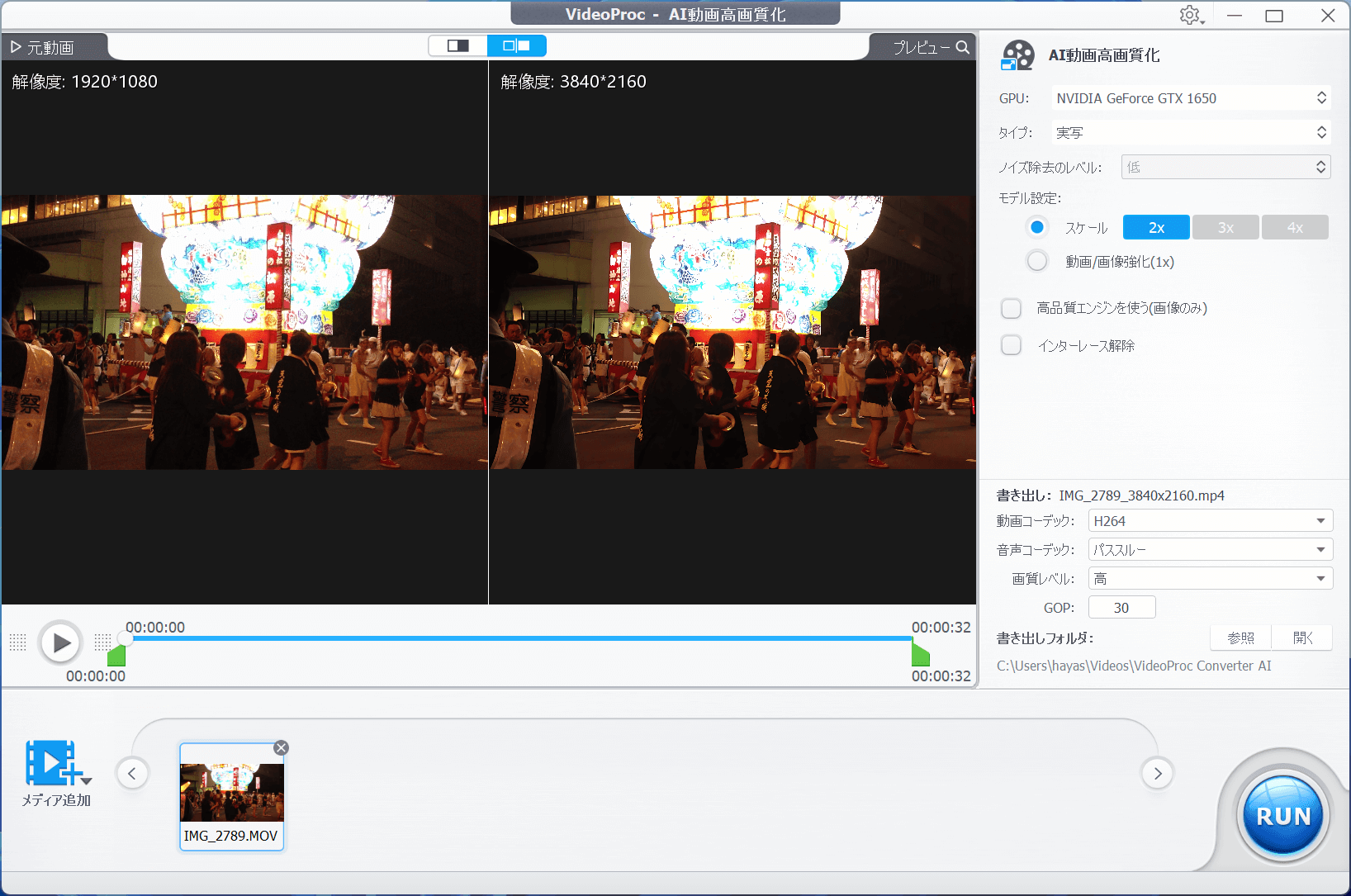
VideoProc新機能① AI動画高画質化
動画は、言ってしまえばパラパラ漫画です。
例えば30フレーム(FPS)というのは、1秒間に30枚の静止画をパラパラ動かすのと同じで、連続した画像を表示させることで動画を実現させています。
この1枚1枚の静止画像を取り出し、シャープな画像に作り替えたり、色味をはっきりさせたりしていくことで、動画全体が美しく見えるようになる、というのがAI動画高画質化の仕組みです。確かに少しボケたような動画も、そこそこはっきりした動画に変わる感じがします。ただ、ちょっと時間が掛かります。僕のエントリーモデルのPCでは、1分30秒くらいの動画を高画質化させるのに30分程度必要でした。
VideoProc新機能② AIフレーム補間
また、パラパラ漫画をスムーズな動きにしたい場合、1秒間でパラパラ動かす画像の数を増やせば良いのです。
撮影機器の性能を上げるのが本則ではありますが、VideoProc Converter AIでは、このフレームを増やしてヌルヌルな動きを実現させる機能として、AIフレーム補間があります。これを使うと30FPSが60FPS、120FPSへと増やせます。ただしフレームが増えるということは、それだけファイル容量を増やすか、さもなければ画質低下を容認するしかなくなるので、この辺はバランスが大切です。
一般的には、24FPS〜30FPS、多くても60FPSあれば用は足りるのですが、なんか商業的なプロモーションなどで120FPS以上も必要であれば、VideoProc Converter AIが役に立つと思います。
VideoProc新機能③ AI手ぶれ補正
もうひとつのAI手ぶれ補正は分かりやすいと思いますが、ビデオカメラを手持ちで撮影すると、どうしても動画が揺れてしまいます。完全に抑えることは無理ですが、AIがかなりの部分まで抑え込んでくれます。
ただ、なんでも手ぶれを抑えるのは逆に良くないこともあります。手持ちのビデオ撮影が味を出すこともあります。リアリティのある動画に、多少の手ぶれ感は必須です。このあたりは好みということもありますが、適切に使うと良いでしょう。
VideoProc Converter AIの価格について
本当は他にも細かくご紹介したい機能が尽きないのですが、紙幅の関係もあるので、最後に価格のご紹介を書いて終わりにしたいと思います。あとはぜひ購入して、ご自身でお試しください。
VideoProc ConverterはWindows版とMac版があって、AI搭載されているのはWindows版のみです。
Mac版は現段階で開発中につき、開発が終わり次第アップデートされるとのことです。
特に追加料金は必要ないらしいので、既存のMac版ユーザは楽しみに待っていてください。
また、1PC版のほかに2PC版、3PC年間ライセンス版がラインナップされています。
| 1PC版 | 8,918円 |
| 2PC版 | 9,373円 |
| 3PC版(年間ライセンス) | 3,280円 (1年目料金) |
このうち、1PC版については、ダウンロードGoGo!でも販売しています。
ダウンロードGoGo!ではセールがあると、この1PC版が3,980円という超特価で販売することが多いです。
2023年11月20日〜12月4日までのブラックフライデーでも、やはり1PC版が3,980円で販売されています。しかも11月30日購入分まで、AI搭載を記念してQUOカード(電子コード)500円分がプレゼントされるキャンペーンもやっています。これで実質3,480円に! メルマガを購読すると500円分の割引コードが付与されるので、それを使えば2,980円に!
ダウンロードGoGo!なら、かなりおトクな価格で購入することができます。
VideoProc Converter AIは、長年にわたる継続的な開発によって高クオリティ。買って損はなし!
僕はVideoProc Converter AIを、「動画編集の十徳ナイフ」と密かに名付けています。実際、自分のWebサイトに動画ファイルをアップロードしたいと思ったとき、もうちょっと圧縮したいなぁ、aviファイルをmp4に変更したいなぁ、というのはちょくちょくあることです。
また、スクリーン録画は本当にかんたんで便利。
あっという間に作れてファイルが書き出されるので、これ使ったら、他のソフトに移行できなくなります。
僕は職業柄スクリーン録画をちょくちょく必要とするので、この機能は本当に愛用しています。
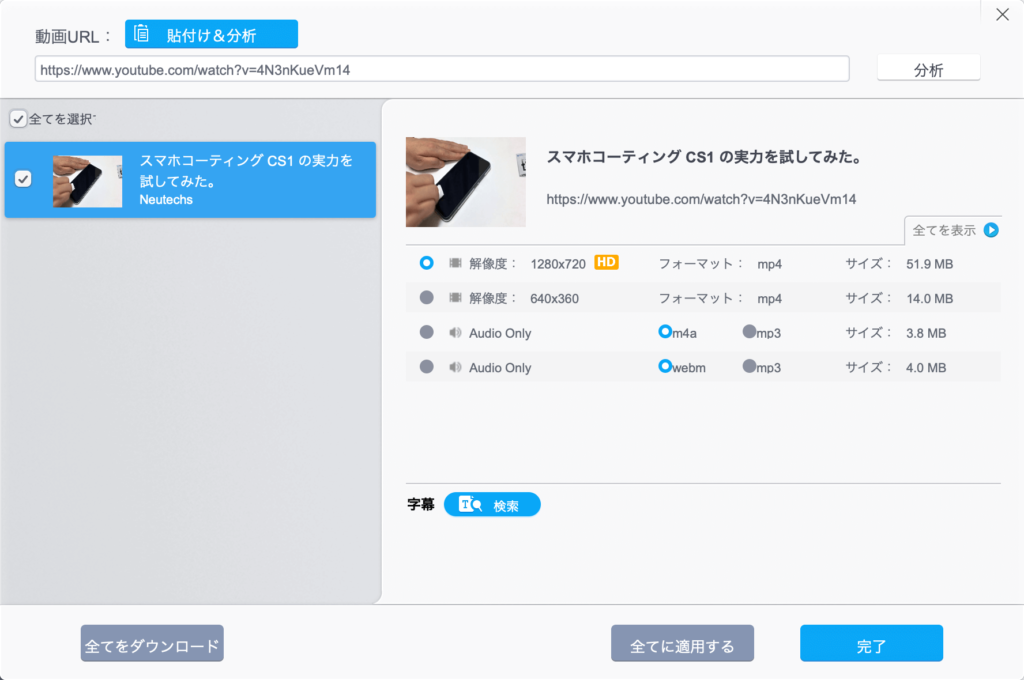
他にも、レシピ代わりに料理動画を保存しておきたいとか、駅での乗り換えの道順を案内する動画をダウンロードしておきたいとか、割と誰でも考えると思います。実際、僕もちょっと前に行き慣れない大手町駅で、B2c出口を探し歩くのを恐れて道順を説明する動画をダウンロードして参考にしていました。
VideoProc Converter AIには、1,000を超える動画配信サイトから動画をダウンロードできる機能が搭載されています。
ただし、日本の法律では、著作権に違反している動画をダウンロードすると単純所持でも罪に問われたりするので、なんでもかんでもダウンロードして良いわけではありません。たとえば個人の動画制作者の中にはBGMに使う楽曲などを無意識に使ってしまうケースがあるため、そうしたものをダウンロードすると文字通りの「もらい事故」に巻き込まれる可能性もあります。また、動画サイト自体がダウンロードを禁止しているところも少なくないため、その辺も踏まえて十分使用にはご注意ください。
この記事を読んだあなたも、ぜひ一度VideoProc Converter AIを試してみてください。
ダウンロードGoGo!のセールが狙い目ですので、どうぞお見逃しなく。