
目次
pCloudがパスワード管理ソフトをリリース
日本でも順調に人気拡大中のpCloudですが、新たにパスワード管理アプリが加わりました。その名もpCloud Pass。
pCloud Passを使えば、パスワードを覚えておかなくてもワンタッチでログインでき、しかも超安全です。
ネット通販での買い物も、LINEやTwitterやるのも、Windowsにログインするのにもユーザ名とパスワードが必要な世の中です。
ひとつやふたつなら覚えていられるけど、ここまで増えたらアプリを使って管理するしかありません。
そこで登場するのが、パスワード管理のためのツールです。
大手では1PasswordやLastPassといったサービスが先行していて、彼らは長年の開発によってそれぞれの機能も深まっており、また多機能化も進んで裾野を広げています。この分野に殴り込みを掛けていくあたり、pCloudさんは案外ロックな人たちが多いのかも知れません。
ゼロナレッジプライバシー重視のpCloud Pass
パスワード管理ソフトは、一般的に、パスワードを一ヶ所で管理するわけですから、当然セキュリティが高くないと怖くて使えません。万が一にも流出・ハッキング等の被害に遭わないよう、十分な対策が取られている必要があります。
パスワード管理ソフトの多くは、このセキュリティ対策を最重要課題としており、当然、pCloud Passも同様に重視しているのですが、ただ、pCloud Passは若干アプローチが異なります。その中心にあるのが、ゼロナレッジプライバシー(Zero-Knowledge Privacy)という考え方です。
※ ゼロナレッジについては、リンク先の記事をご覧ください。できるだけ分かりやすく解説しています。
アプローチとして、pCloud Passは鉄壁の防御こそ重要、と考えています。
他社製品は、「仮に盗まれても暗号化されているので安全」というアプローチなので、その辺に微妙な違いがあると僕は見ています。
今回は、このpCloud Passのレビューをご紹介します。
pCloud Passは現在も開発が進められており、短い期間のうちで次々に新機能が搭載されています。
機会を見て、逐次このページを更新していきます。
予備知識編:pCloudとは

初見の方に向けて、pCloudとはなんぞや、を。
pCloudは、セキュリティとプライバシー保護に重点を置いたクラウドストレージサービスです。このサービスを利用すると、写真や動画をはじめとする、あらゆる自分のファイルをインターネット上に安全に保存することができ、PCやスマホ、タブレットなどでいつでも簡単に取り出せるようにできます。
pCloudはスイス発のサービスで、GDPR完全対応、自社サーバによる運営のため、他社製サービスと比較しても抜群に高い性能のセキュリティ性能とプライバシー保護技術です。
しかも、料金プランの中には、一括で支払うことで、その後一生涯使える「買い切り版」があり、これが日本のユーザの間でも無茶苦茶ウケています。

一生涯って言ったって、どうせ途中でサービス終了して撤退するんでしょ。
たまにそんなことを言う方もいらっしゃいますが、買い切り版は3年分くらいの料金なので、損をする可能性は相当低いと思います。pCloudはすでに開始してから10年を経過しています。
日本には2020年前後から知られるようになってきて、特にここ1、2年でかなり広まりました。特に日本のユーザさん向けにもpCloudのセキュリティの高さ、プライバシー保護への取り組み状況を透明化し、宣伝文句や口で言っているだけではないことを証明するため、「ASP・SaaSの安全・信頼性に係る情報開示認定制度」を2023年3月に取得しました(日本での認定事業者はノイテックス有限会社、サービス提供会社はpCloud社です)。
詳しくは以下のページをご覧ください。
pCloud Passは無料で使えます

pCloud Passは1台で使う場合に限り、無料で利用することができます。
有料版と無料版の間に、大きな機能差はそれほどありません。アカウント情報の共有が1つしかできない、などの回数制限はありますが、基本的な機能としては無料版でもほぼ同じです。
なので、pCloud Passがどの程度の性能か評価したい、という程度の使い方なら無料でも十分行けると思うんですが、たとえばパソコンとスマホの2台で利用したい場合などは有料となります。
乗り換えにもルールがあって、たとえばpCloud PassをAndroidのスマホにインストールしていた場合、これを買い替えなどで同じAndroidの新機種に移し替える場合、新しいスマホでログインすると、古いスマホからは強制的にログアウトされて使えなくなります。
でも、例えば乗り換え先がAndroid → iPhoneだったり、またはWindows PCやMacに移し替えたい場合は、30日に1回だけ移動させることができます。手違いで元に戻したい、などの場合でも次回30日後まで待つ必要があります。この辺、ご注意ください。
もちろん有料版を使えば、端末台数の制限が解除されるので、複数台同時使用も可能になります。
pCloud Pass注目の新機能「連絡先」
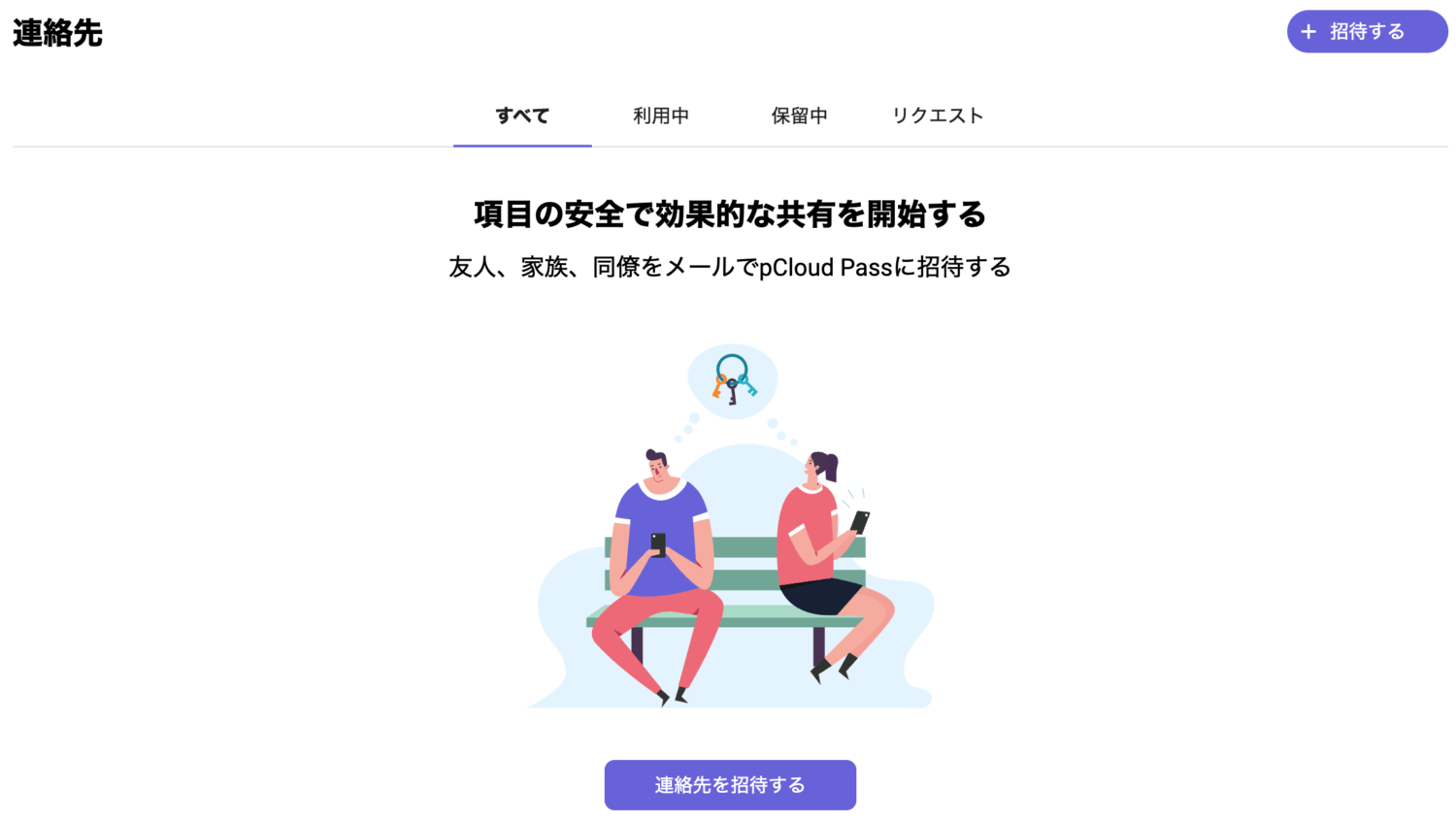
pCloud Passはリリース直後から、かなりハイピッチに機能追加を繰り返しています。
その中でも注目の機能は「連絡先」という機能です。要するに共有機能。
家族間でも、1つのアカウントで買い物をした方がポイントが貯まりやすいとか、スポットで何かのサイトにログインしたい場合はちょくちょくあると思います。
そんなときに役に立つのがpCloud Passの連絡先機能。
安全にアカウントを共有させることができます。
この機能、先行する1Passwordでも存在しています。
共有したいログイン情報の共有ボタンを押して操作すると、相手方のメールアドレスにリンクが送れる仕組みです。メールは平文だし、確認等もないのでセキュリティ的に高いんだか低いんだか判断し難いのですが、共有に期間が定められていて、最短1時間、最長でも30日間の共有となります。
pCloud Passでは、次のように設定します。
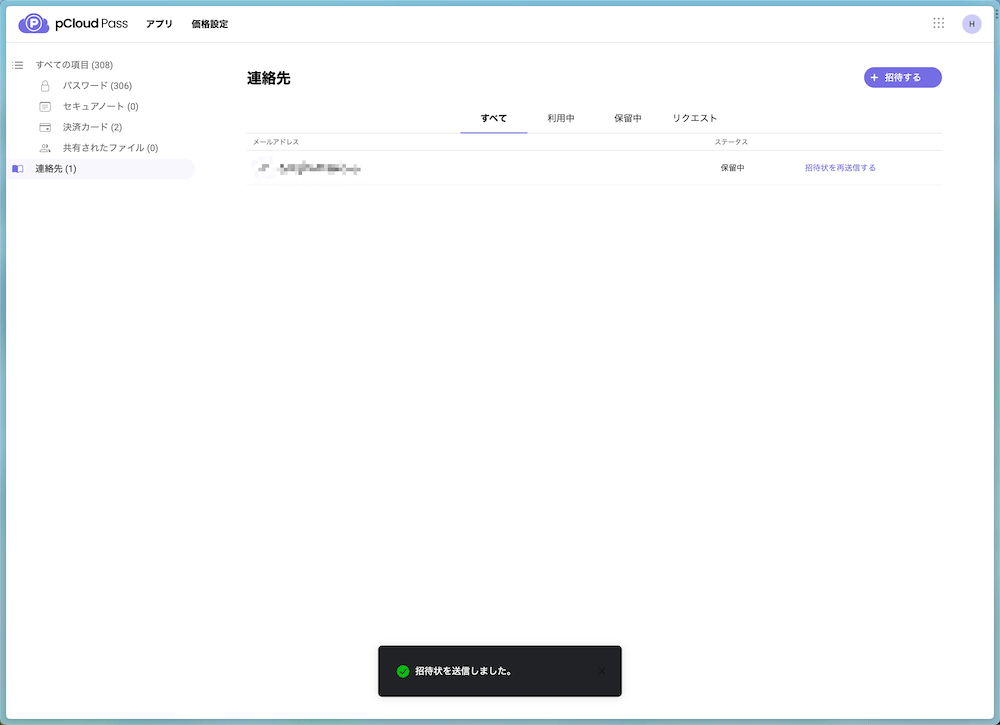
まず、左側のメニューから「連絡先」を選び、「連絡先を招待する」ボタンを押して、相手のメールアドレスを設定します。
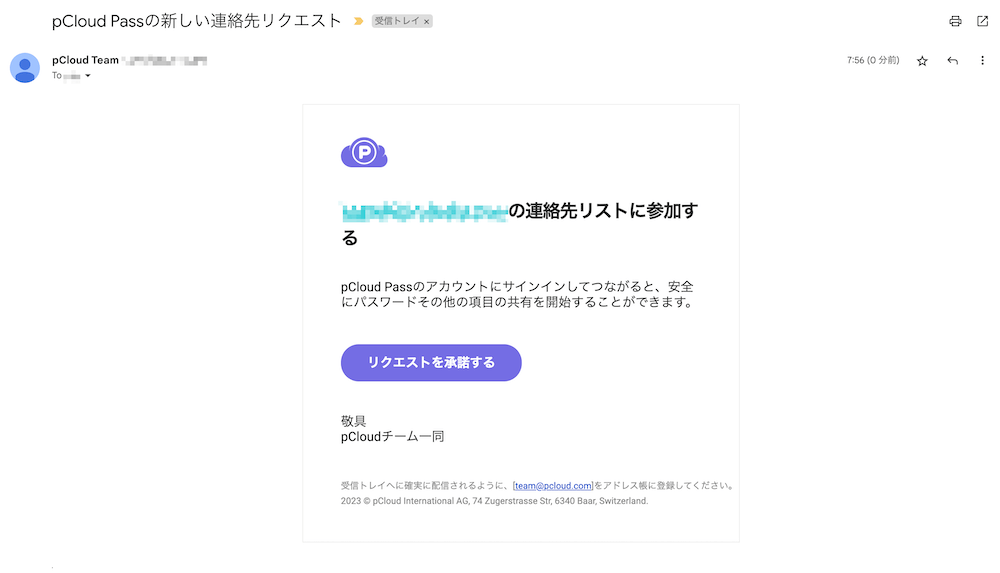
相手方に、上のようなメールが届きます。
「リクエストを承認する」を押すとブラウザが開き、pCloud Passの画面が表示されます(要ログイン)。

アカウントにログインすると、連絡先に追加されています。
「招待に承認する」を押せば、2人のアカウントが連携された状態になります。
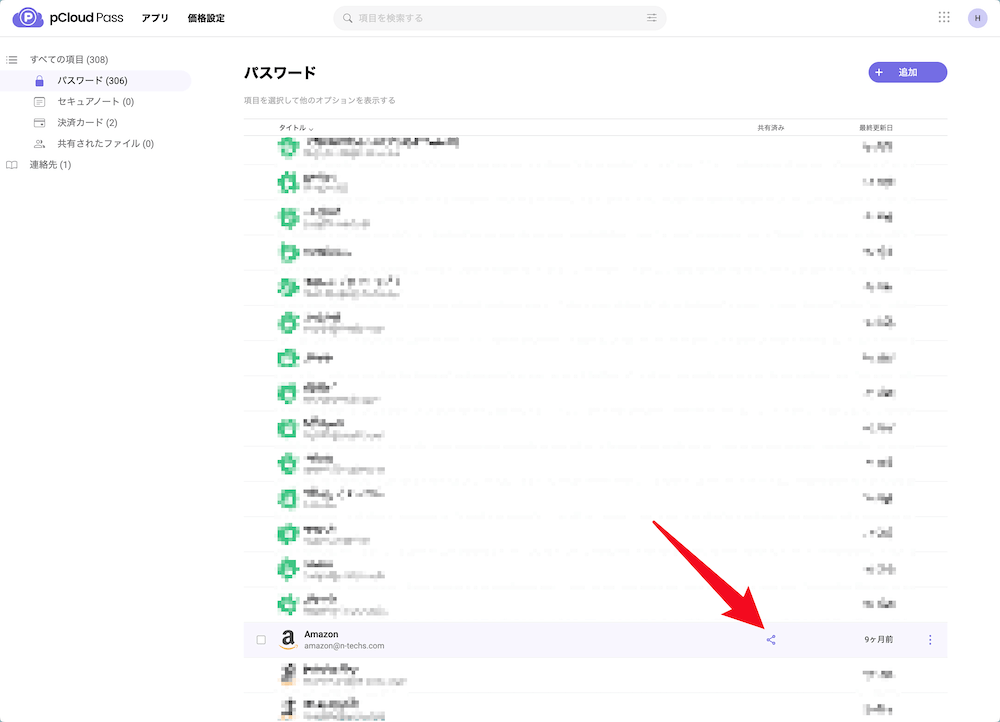
さて、再び送り主の方です。
相手方が連絡先に登録されたことを確認したら、ログイン情報を送ってみましょう。
ログイン情報の一覧に共有マークがあるので、クリックしてください。
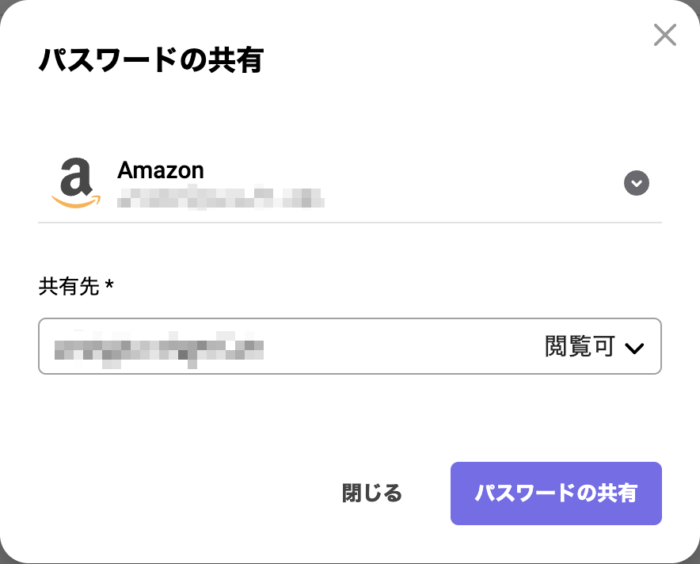
上のような表示が開くので設定します。
「閲覧可」と「編集可」の2種類が選べます。また、1Passwordのように期間設定はありません。
共有の必要がなくなったら都度削除することになります。
この辺は人によって好き嫌いがありそうです。
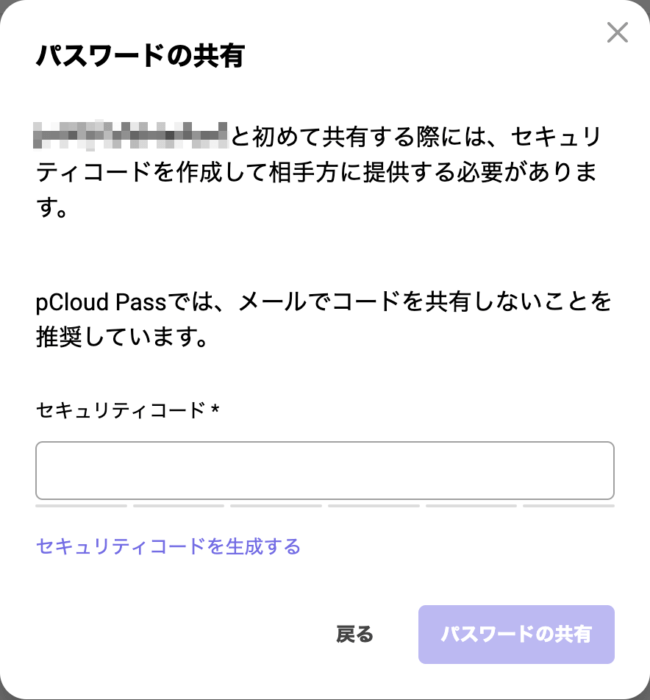
セキュリティコードを作成します。
「メールでコードを共有しないことを推奨」と書かれていますが、たぶん、多くの場合、ログイン情報を共有する相手はあまり遠隔地にいないような気がします。同じ家とか、同じ社内とか、そういうシチュエーションが多いんじゃないかな……であれば、直接伝えたり、紙で見せて確認後に捨てるように言ったり、そういう手段で伝える方が安全だと思います。
もし遠隔地の相手に伝えたいのであれば、WhatsAppやTelegramなどのセキュアなメッセージアプリを使うなど、それなりの対策をする方が良いですね。

再び相手方。
共有されたファイルを開くと、上図のようになっています。
「項目をロック解除する」を押します。
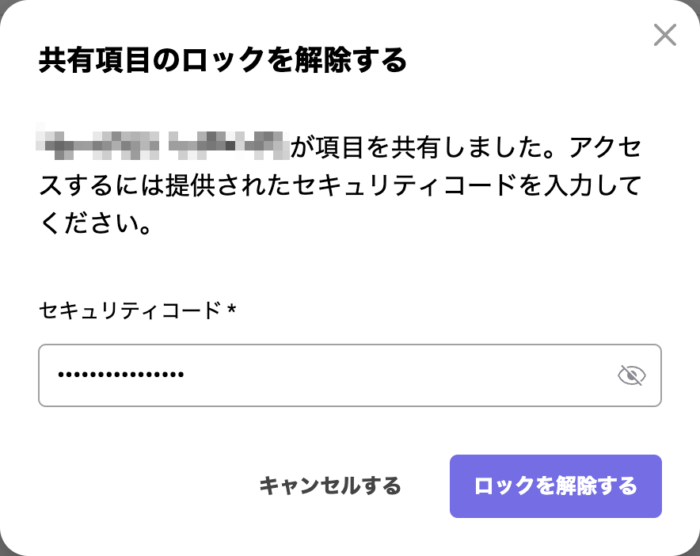
するとさっきのセキュリティコードの入力欄が出てくるので、間違いなく入力して、ロックを解除します。

これで無事に共有されました。
無料版は1件しか共有できませんので、使い込むなら有料版をどうぞ。
pCloud Passの登録
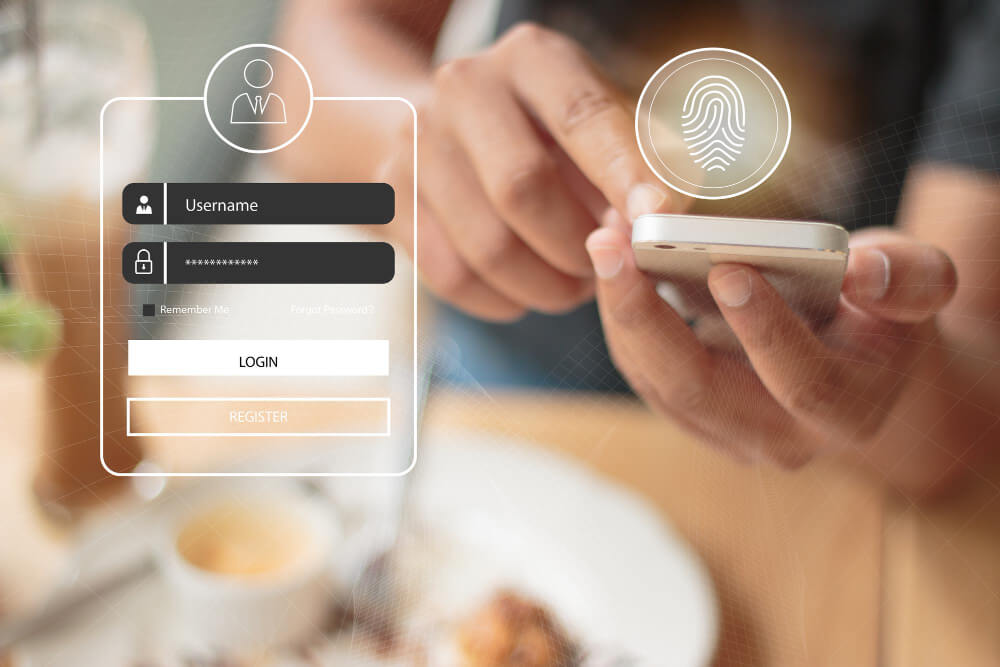
pCloud Passは、メールアドレスだけ用意すれば、誰でもかんたんにスタートできます。
クラウドストレージの方のpCloudアカウントとは別立てになります。改めてアカウントを作る必要があります。
利用登録はこちら
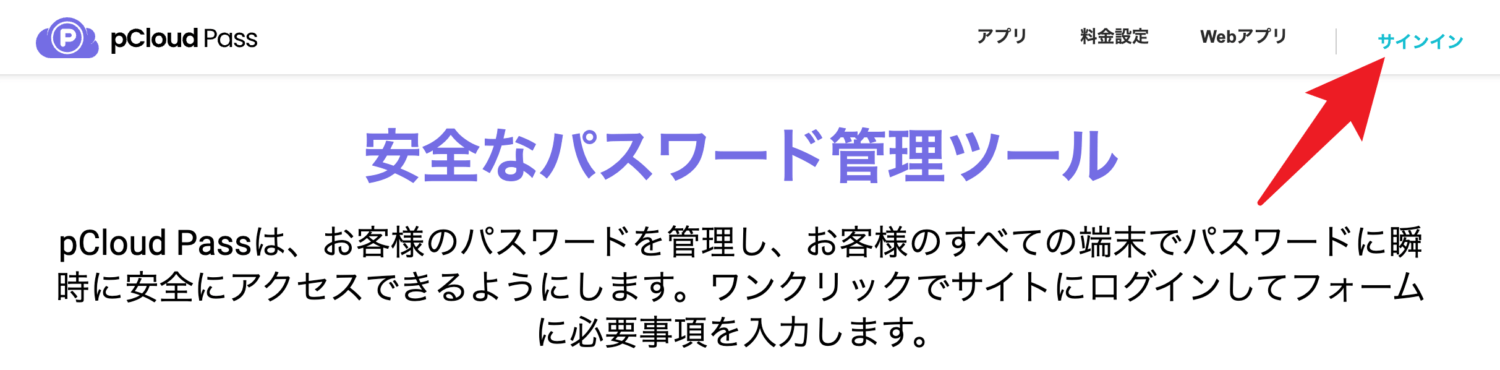
リンク先右上に「サインイン」のリンクがあるので、クリックしてください。
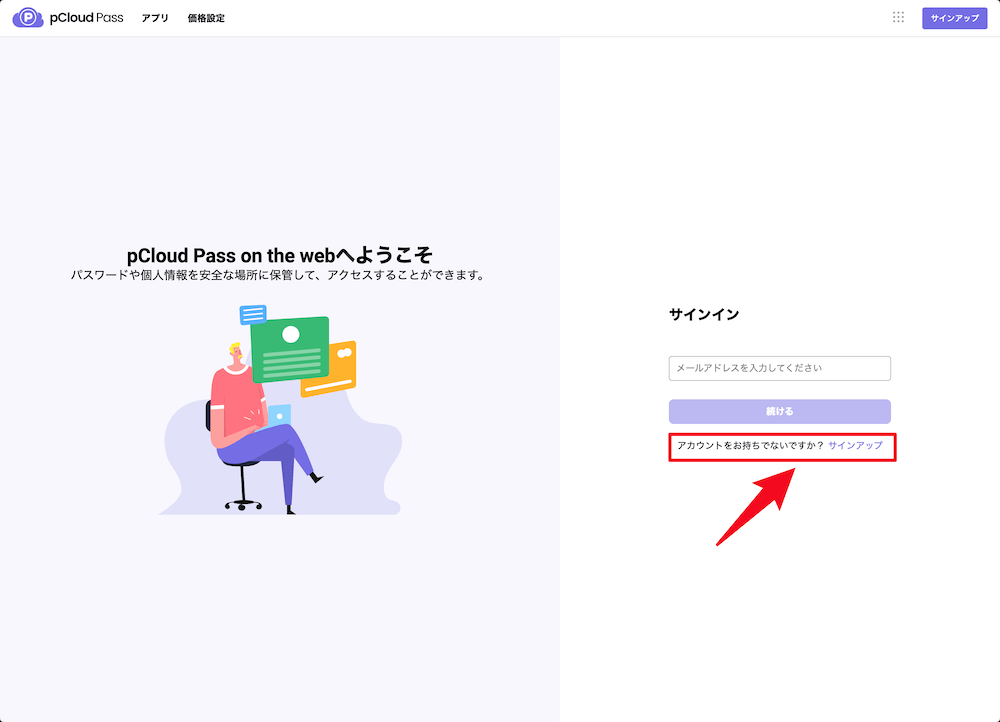
初めての方は、下の方にある「アカウントをお持ちでないですか? サインアップ」のリンクをクリックして新規にアカウントを作りましょう。
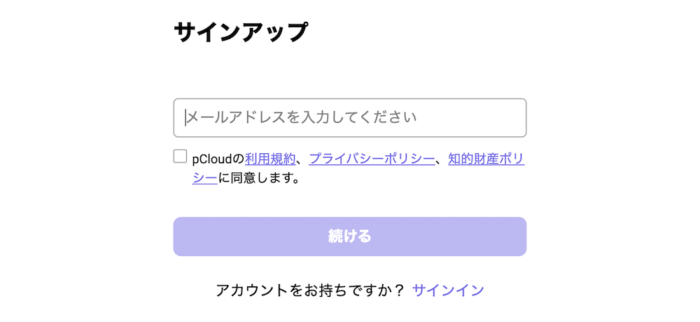
メールアドレスを入力して、諸条件に同意のチェックを入れるだけです。
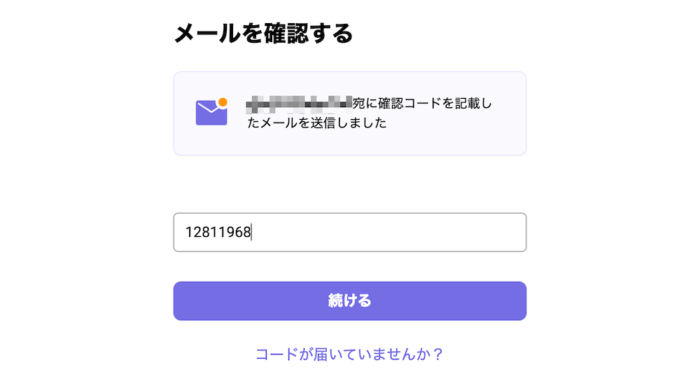
メールが届いているはずなので、確認してください。
ランダムな数字が入っているので、それをコピー&ペーストしたら「続ける」をクリックします。
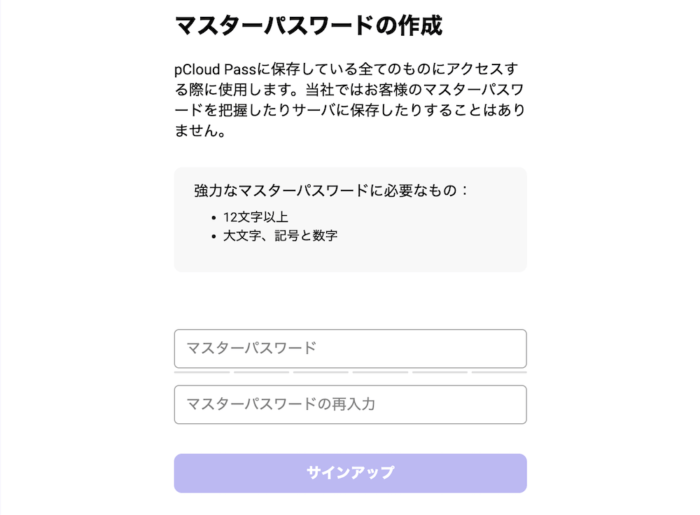
マスターパスワードを設定します。
1Passwordなどを使ったことのある方なら経験あると思いますが、マスターパスワードは、pCloud Passで保存する全てのパスワードを保護するための共通パスワードです。これにより、多数の異なるパスワードを覚える必要がなくなります。どこかのサイトでログインするときは、このマスターパスワードさえ覚えておけば、かんたんにログインすることができるようになります。
マスターパスワードの要件は「最低12文字以上」「大文字・記号・数字を使うこと」の両方を満たしている必要があります。
頻繁に入力するものなので、覚えやすい方が良いのですが、大文字・記号・数字を組み合わせて、かつ覚えやすいのって割と難しいですよね。
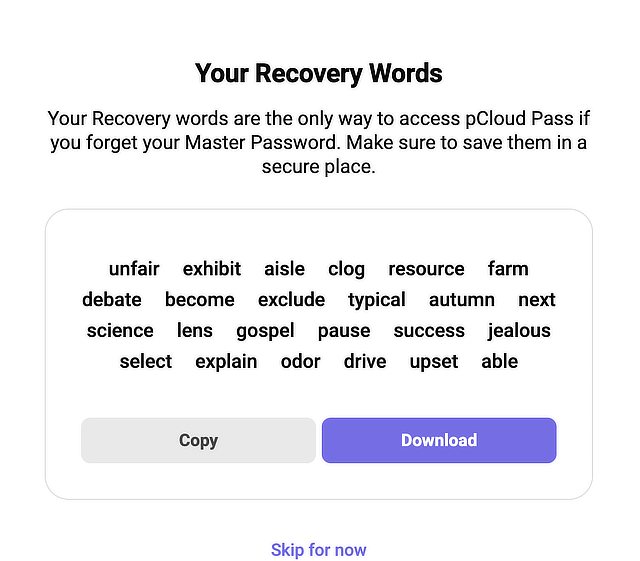
マスターパスワード設定後、リカバリーワードというのが表示されます。
万一マスターパスワードを忘れてしまった場合、この単語の羅列が必要になります。ダウンロードするとテキストファイルで書き出されますので、どこか忘れないような大切な場所に保管すると良いでしょう。
ちなみにこのリカバリーワードも紛失してしまうと、事実上回復は不可能になります。もう二度と戻りません。pCloud社でも救済不能らしいので、十分注意してください。
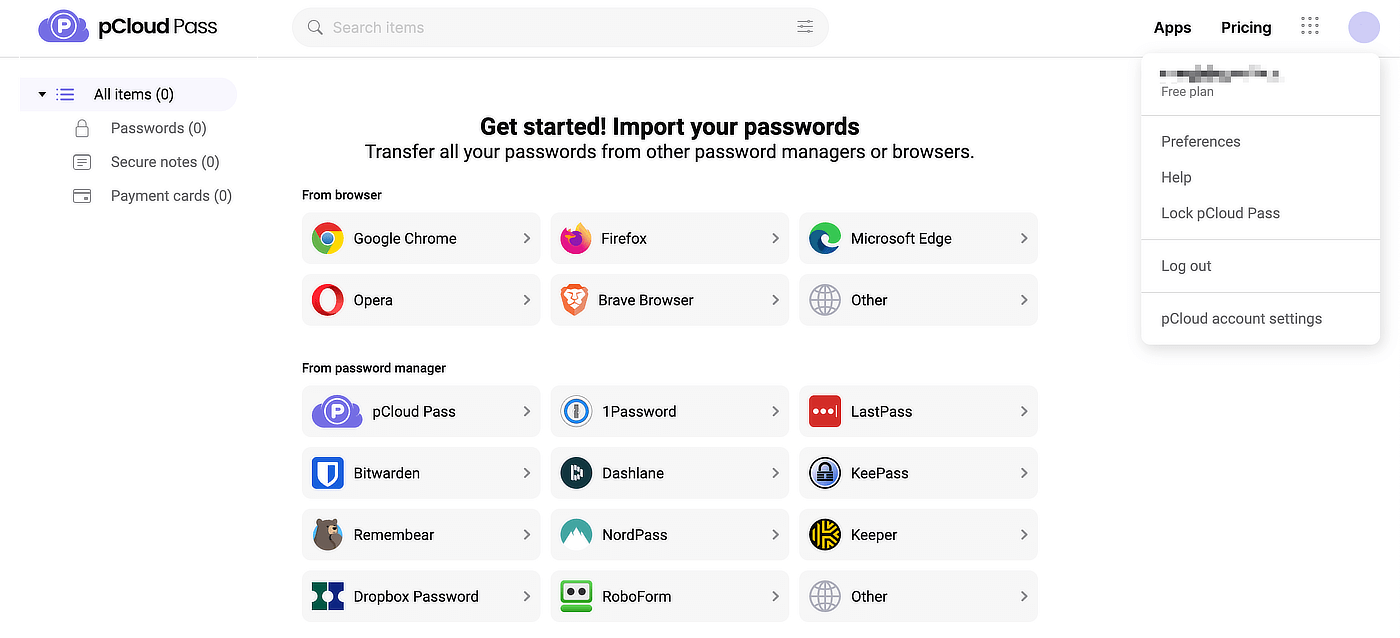
これで初期設定完了です。
最初はスッカラカン状態なので、1Passwordなど、他のところで使っていたデータをインポートすると便利です。
pCloud Passが使えなくなった場合の緊急措置
万が一、pCloud Passのマスターパスワードを忘れてしまった場合、リカバリーする必要があります。
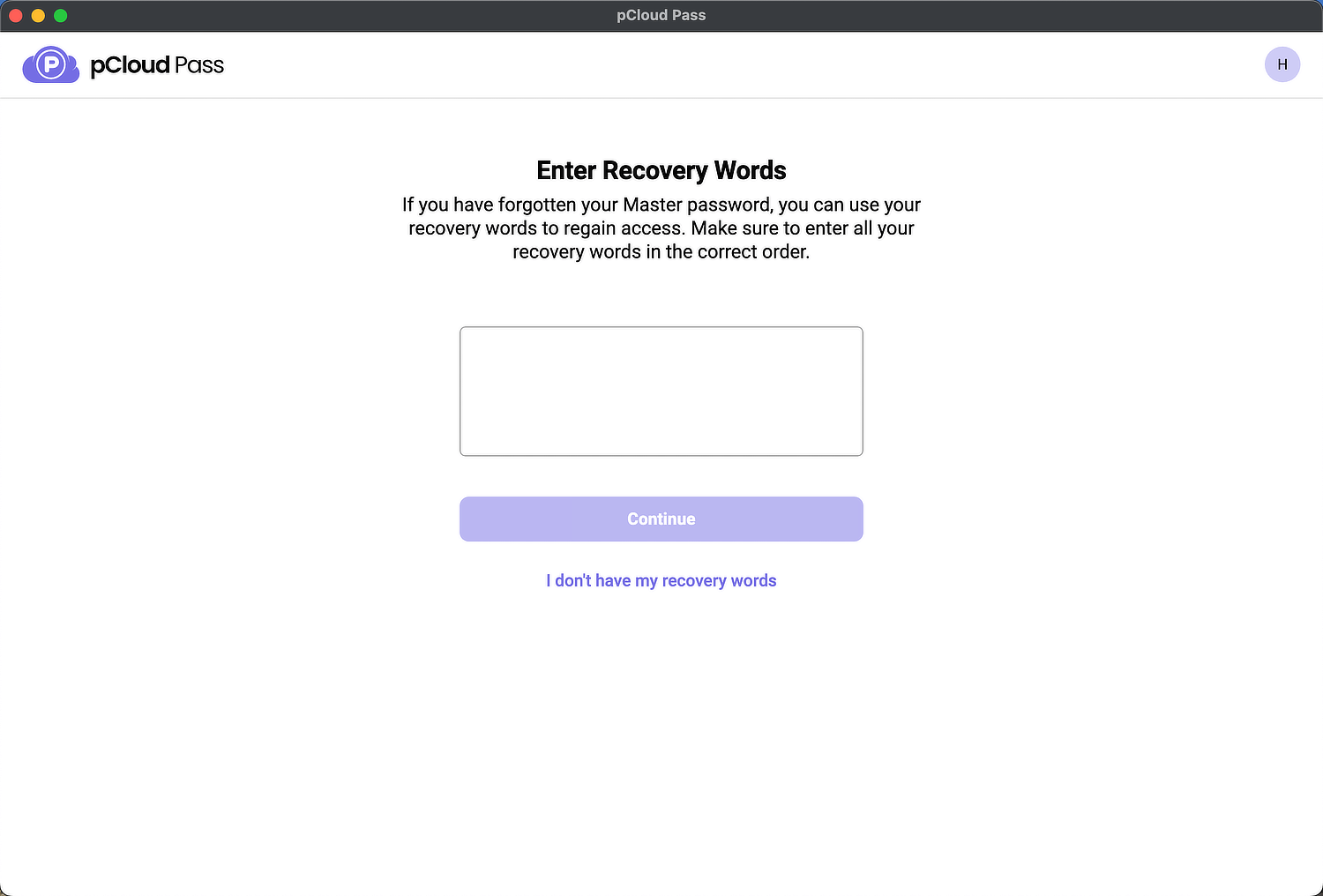
マスターパスワードを忘れた場合、このリカバリー画面に遷移します。
先ほどの単語の羅列をここに貼り付けると、マスターパスワードの再設定画面になります。
もしここで「I don’t have my recovery words(リカバリーワードを持っていません)」を選択すると、初期化して最初からやり直しするしかありません。どこかに保存しておくことをお薦めします。
有料版の場合なら、たとえばWindowsでログインできなくなった場合でも、スマホでログインできるなら(スマホでは指紋や顔認証が使えます!)、スマホ側でリカバリーワードを確認することができます。
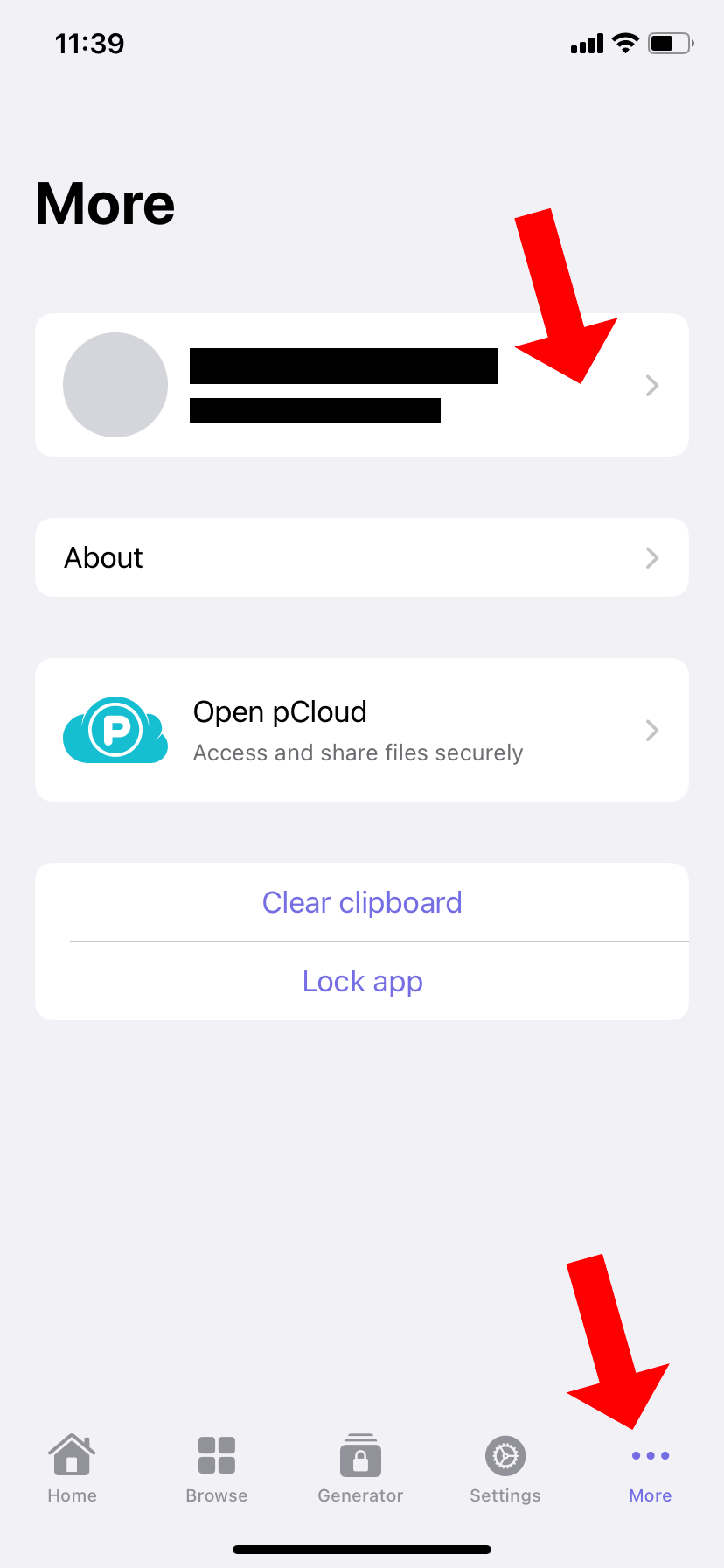
スマホ版の画面です。
右下の「More」をタップして、画面上方のアカウントのところをタップしてください。
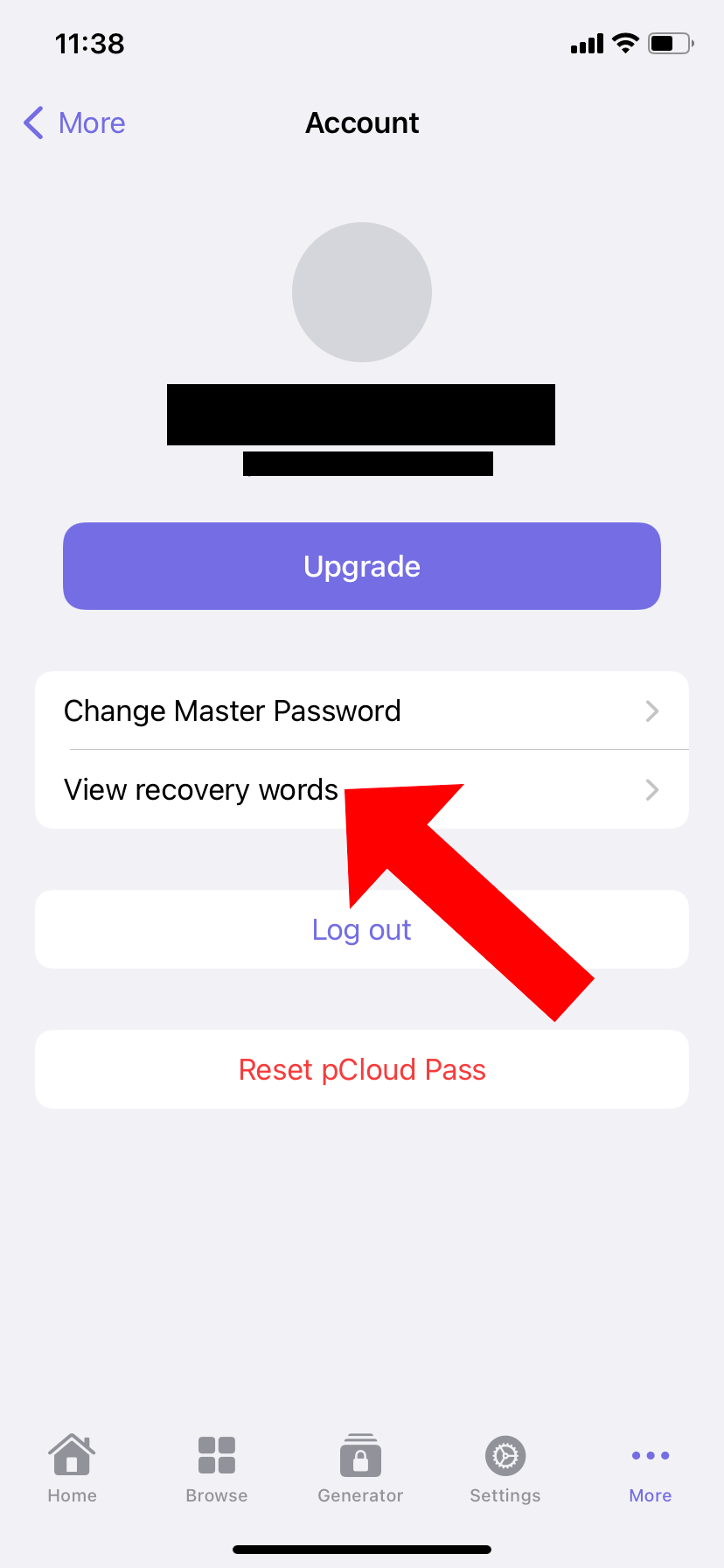
「View recovery words」をタップすると表示されます。
これをコピペするなどして、他の端末で入力すれば大丈夫です。
さすがにないと思いますが、pCloud Passのマスターパスワードやリカバリーワードなどを付箋に書いてディスプレイに貼り付けたり、デスクトップに置いたままにしないでくださいね。
1Passwordのデータをcsv形式で書き出す
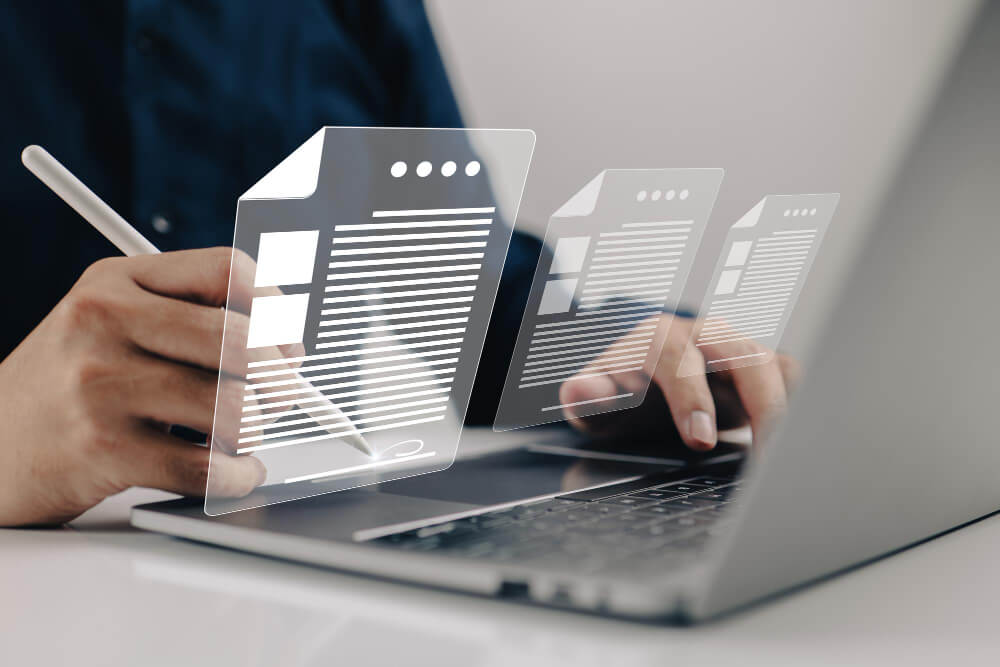
つづいて、1Passwordで保管しているデータを、pCloud Passで読み込んでみようと思います。
実は僕は1Passwordの古くからのユーザで、最初期からずっと利用しています。数年前に買い切り版からサブスクになり、毎年ファミリー版を購入していました。
まずパソコン上で1Passwordを起動させます。
メニューの「ファイル」内に「エクスポート」という項目があるので、クリックします。
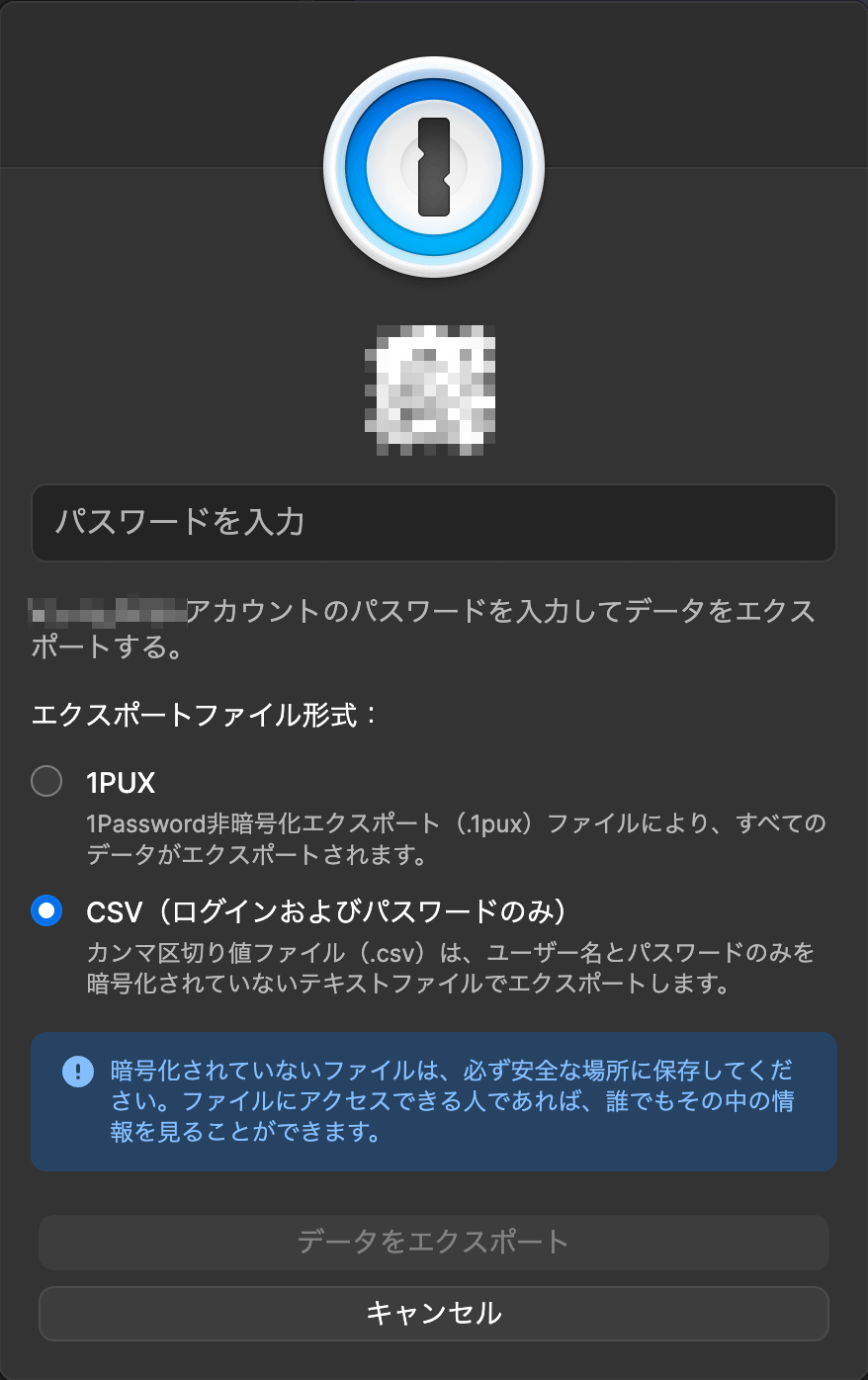
この画面で、「CSV(ログインおよびパスワードのみ)」を選択して、1Passwordのマスターパスワードを入力、下の「データをエクスポート」を選びます。
これでCSV形式のデータが出力されました。
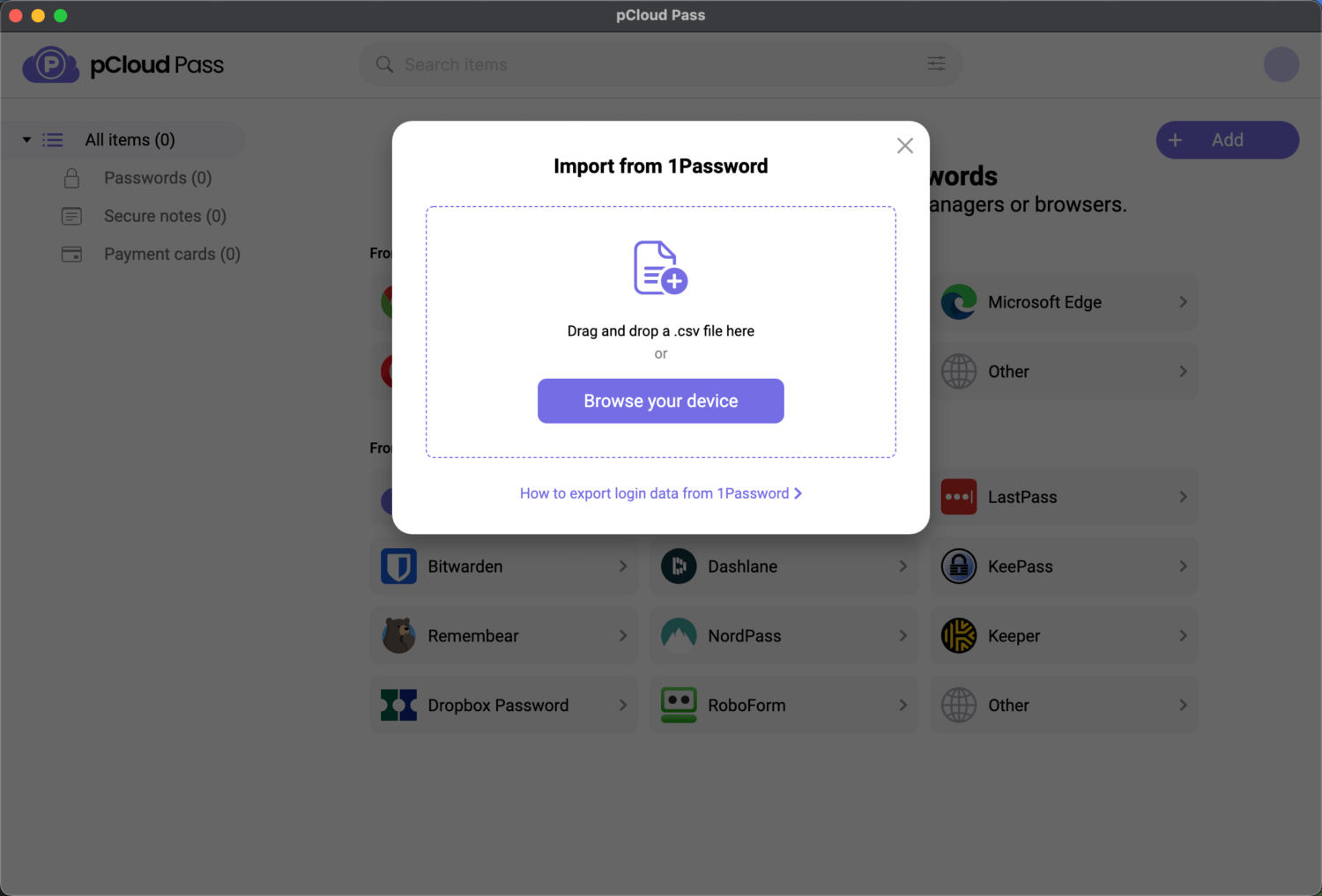
それでは取り込んでみましょう。
1Passwordの項目をクリックして、この枠内にCSVファイルをドラッグするだけです。
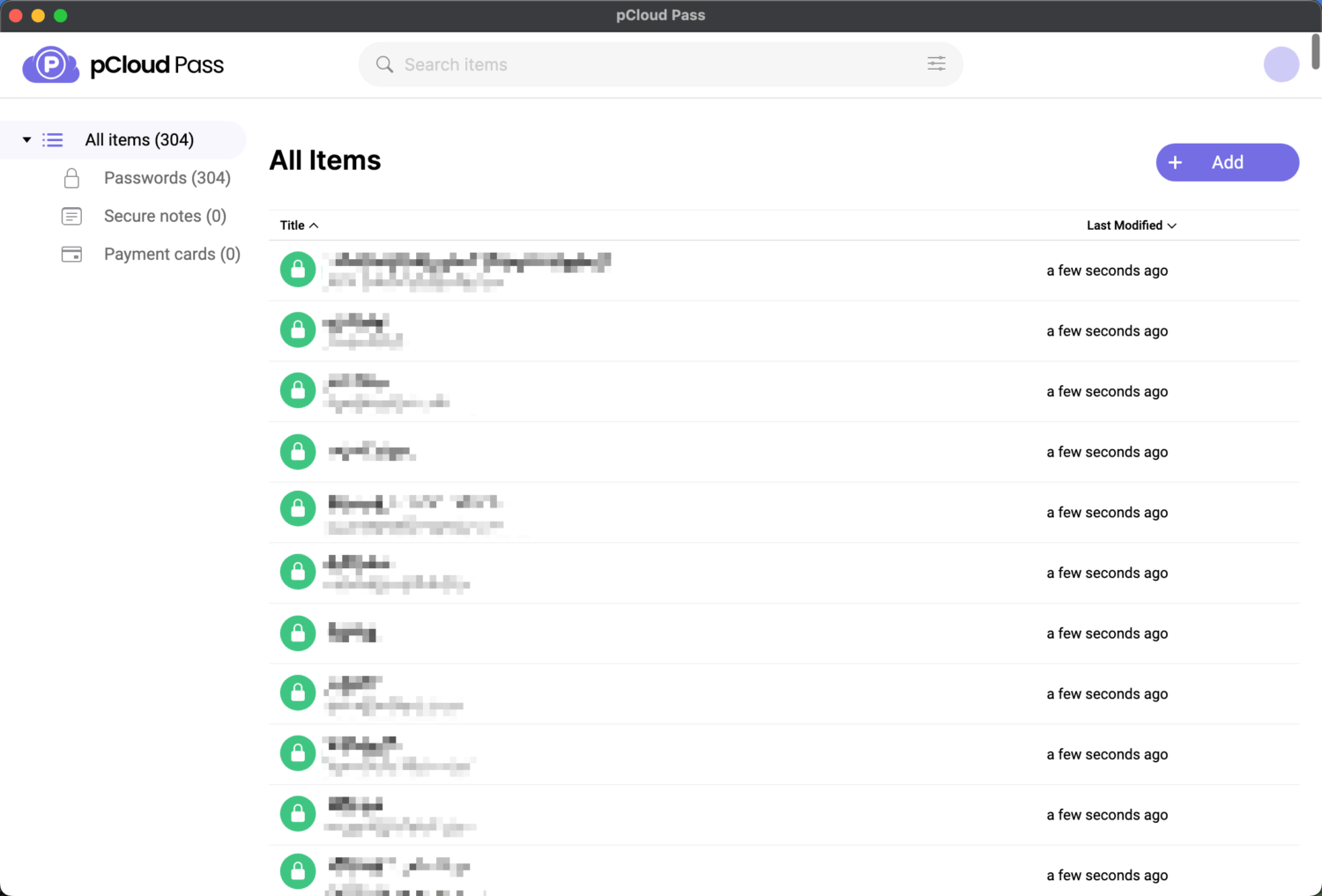
無事に取り込み成功です。
例えばパスポートの情報など1Passwordは保存項目が多く、一方のpCloud Passはシンプルに作られているため、1Passwordに保存されたすべての情報を移せるわけではありません。
若干の手作業が必要になる可能性もあるので、そこはご承知ください。
pCloud Passのアプリをインストールする
ブラウザ拡張
pCloud Passはアプリが揃っています。
一番使い勝手を左右するのは、恐らくブラウザ拡張です。
https://www.pcloud.com/ja/pass/download.html
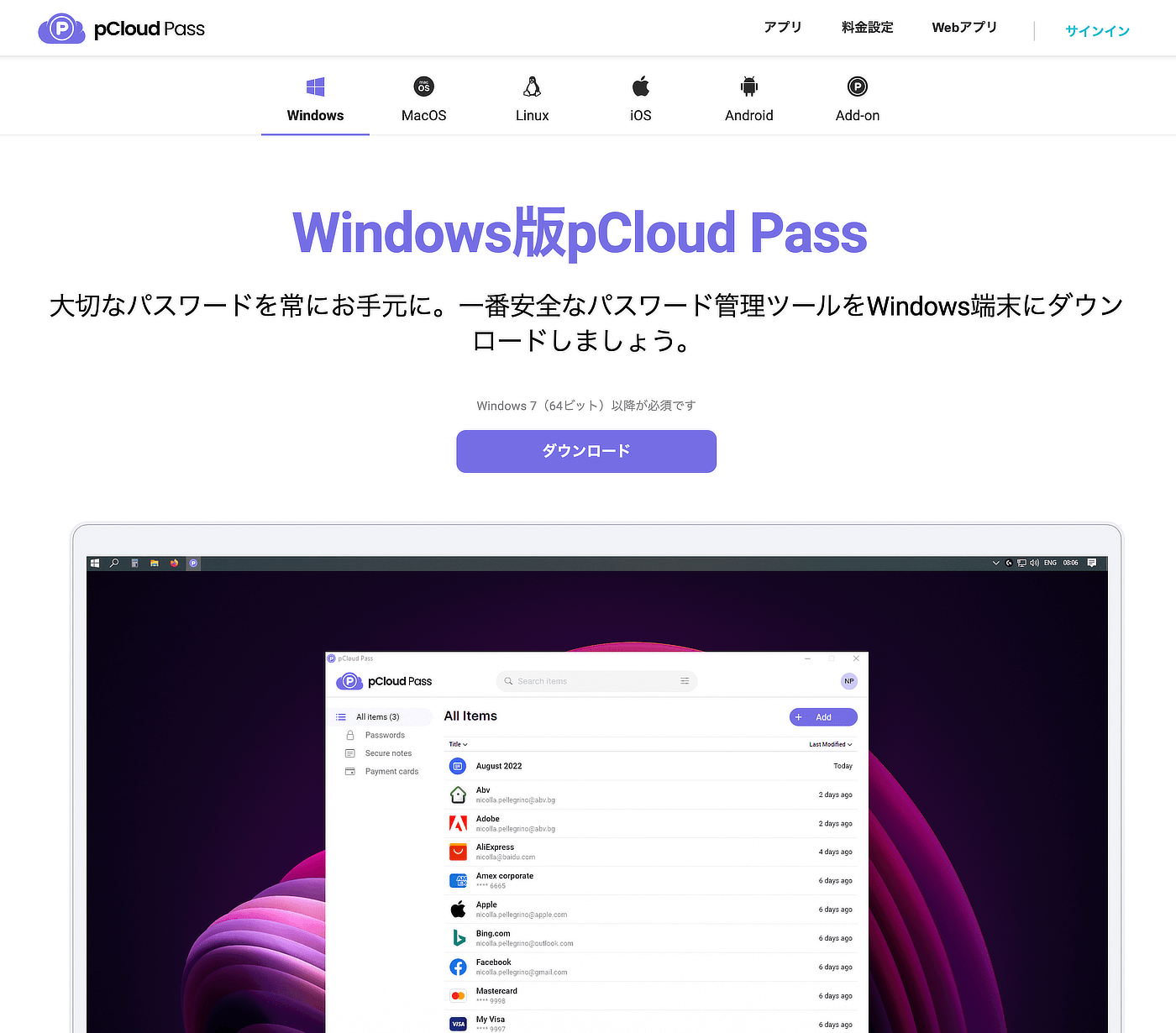
上部に「Windows」「MacOS」「Linux」「iOS」「Android」「Add-on」のメニューが並んでいます。必要なものをダウンロードしてインストールしましょう。
まず一番右端の「Add-on」、ブラウザ拡張をご紹介します。
ブラウザ拡張は「Chrome」「Firefox」「Brave」「Edge」の4種類が用意されています。まだSafariとかOperaとかは未実装です。たぶん今後開発されると思います。
ちなみにChrome拡張が使える亜種ブラウザでもたぶん大丈夫です。
僕はふだんVivaldiというChrome系ブラウザを使っていますが、ちゃんとインストールできました。
ブラウザ拡張をインストールすると、たとえばGmailにログインする場合、
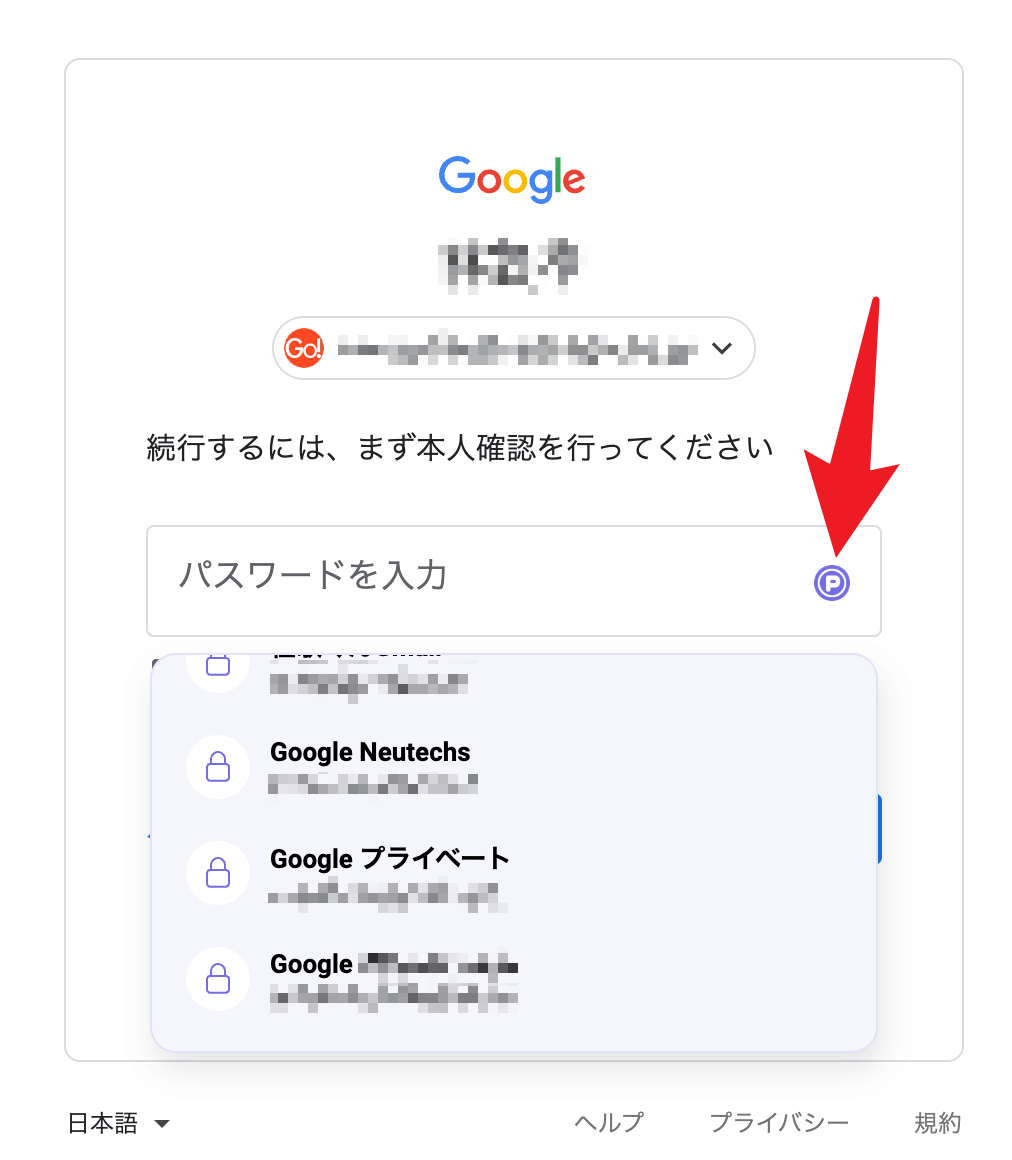
矢印のように「P」マークが表示されます。
これをクリックすると、該当するアカウントのリストがずらっと表示されますので、必要なアカウントをクリックするだけです。
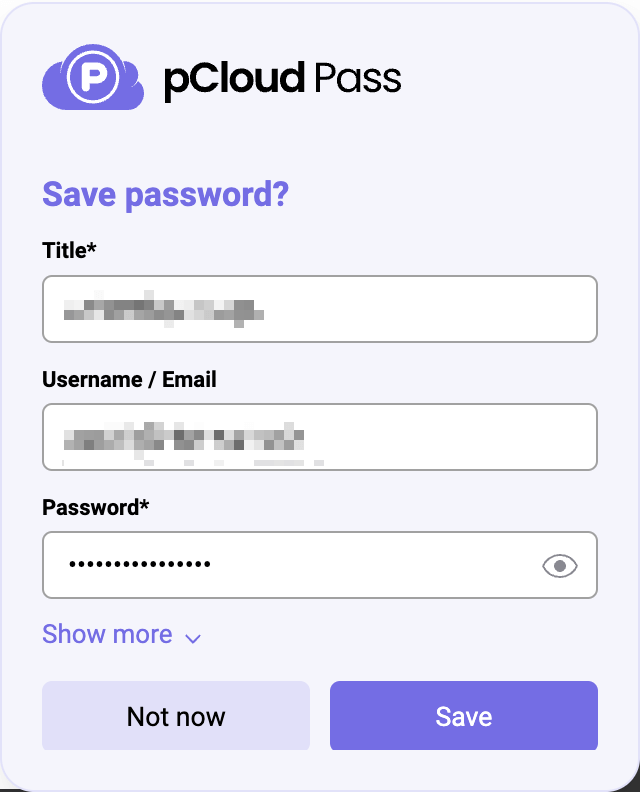
たとえば何かのサイトで新規登録をする場合、メールアドレスやパスワードを設定して、入力が完了すると自動的にこんな表示が出てきます。
これで「Save」をクリックすれば、次回以降、このページにログインするときは自動でログインできるようになります。
初心者向けに説明すると、パスワードなどを自分で入力すると、最悪、キーロガーというマルウェアによって、キーボードで入力した内容を盗聴されてしまうことがあります。ですが、pCloud Passで自動入力するとキーボードに触れずに入力できるため、キーロガーの盗聴行為を阻止することに繋がります。
なお、マスターパスワードはキーボードで入力するじゃん!……というのは、その通りですので、普段からセキュリティソフトなどで予防するのが一番ですが、pCloud Passでは端末内で暗号化・復号化しているため、これだけ盗まれても直接的な被害に見舞われることはあり得ません。
パソコン版アプリ
WindowsまたはMac、 Linuxの各種パソコン用のアプリも用意されています。
パソコン版は基本的にWeb版と同じ内容です。
用途的にはブラウザ拡張があれば大半のことができるのですが、たとえばブラウザとは関係のないアプリ内でシリアルキーの入力を求められたり、ユーザ登録情報を求められたりしたときには、アプリ版がスタンバイしていると便利です。
スマホ版アプリ
ブラウザ拡張と同じく、ぜひインストールしておくべきなのはスマホ版です。
生体認証に対応していたりして非常に便利です。
パソコンでアクセスできなくなった際のバックアップとしても機能します。
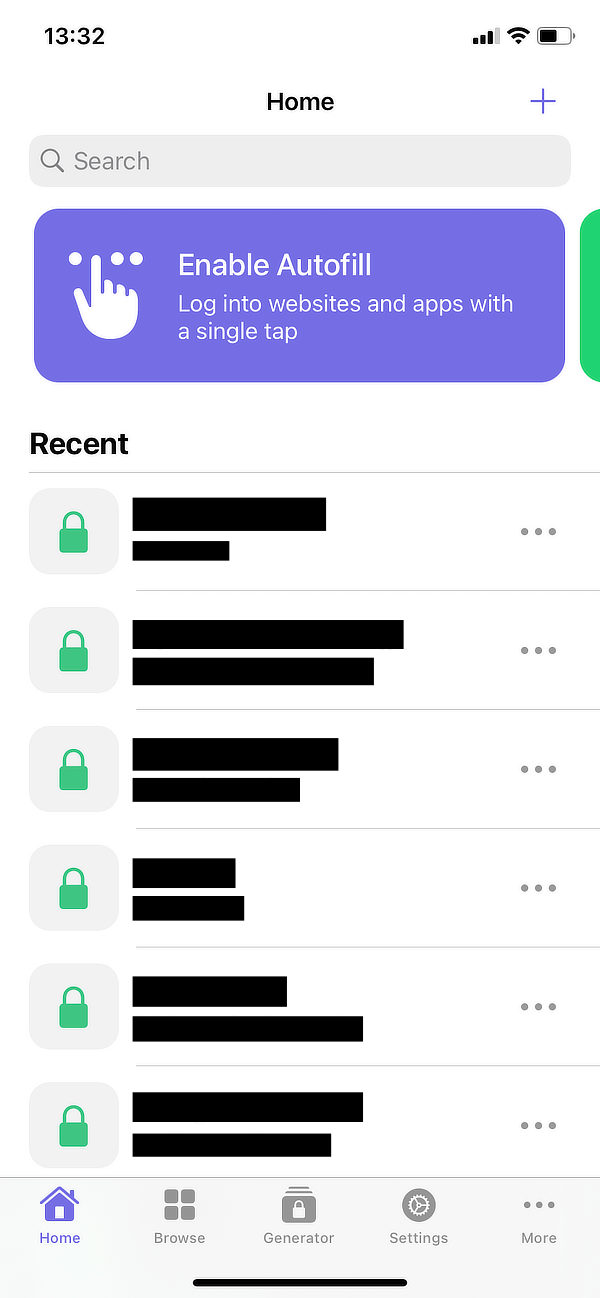
インストール直後のスマホ版pCloud Passです。
ここがホーム画面です。画面下部にメニューが表示されています。
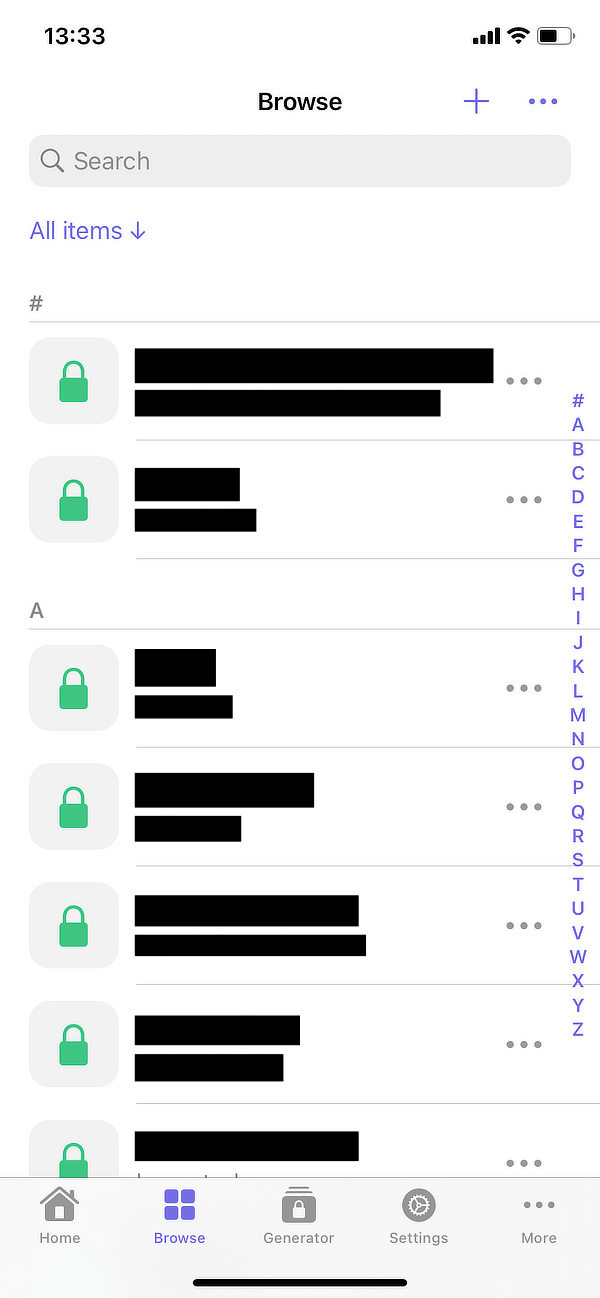
検索画面です。アルファベット順に表示されています。
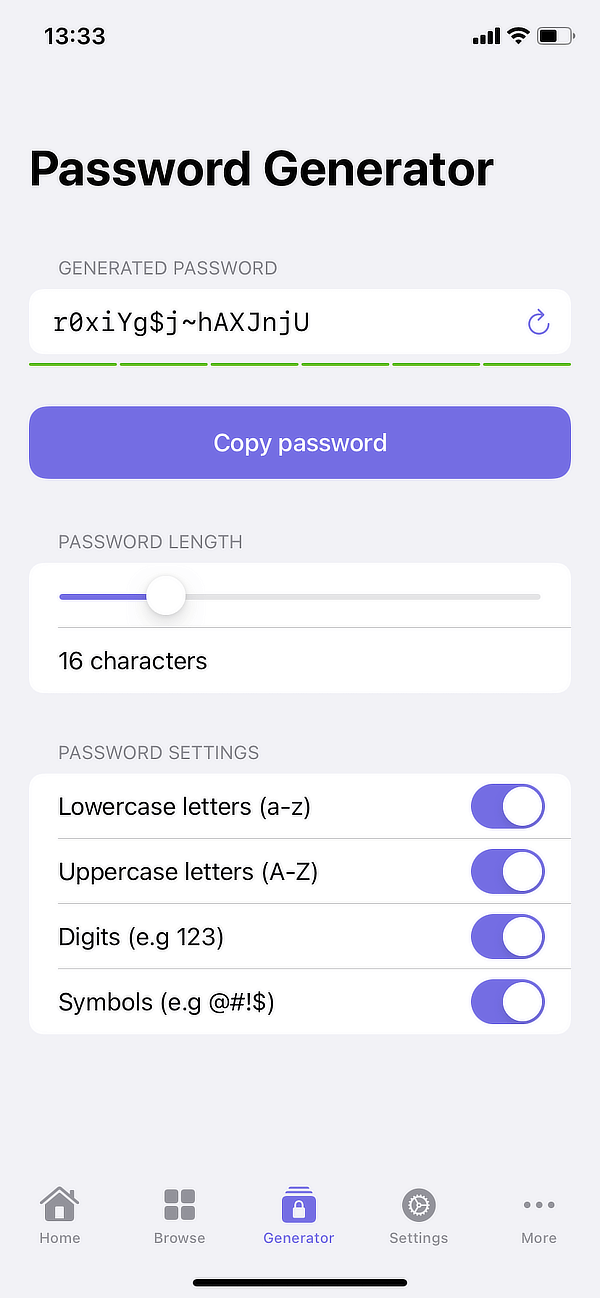
パスワード自動生成機能です。
新しくアカウントを作る際、この機能を使うと推測されにくいパスワードを生成してくれます。
pCloud Passが管理してくれるので、覚えていなくても大丈夫です。
一番上の「GENERATED PASSWORD」が自動生成されたパスワードです。
下に緑色のラインがありますが、安全性の指標です。赤だと危険です。
青色の「Copy password」でパスワードをコピーしてくれます。
「PASSWORD LENGTH」は、パスワードの長さです。
上図では16文字になっています。ゲージで増減可能。
「PASSWORD SETTINGS」は設定。
上から、
Lowercase letters(a-z)「小文字」
Uppercase letters(A-Z)「大文字」
Digits (e.g 123)「半角数字」
Symbols (e.g @#!$) 「半角記号」
です。現状では全部オンにしていますが、サイトによっては記号不可などもあるので、これで調整して作成します。
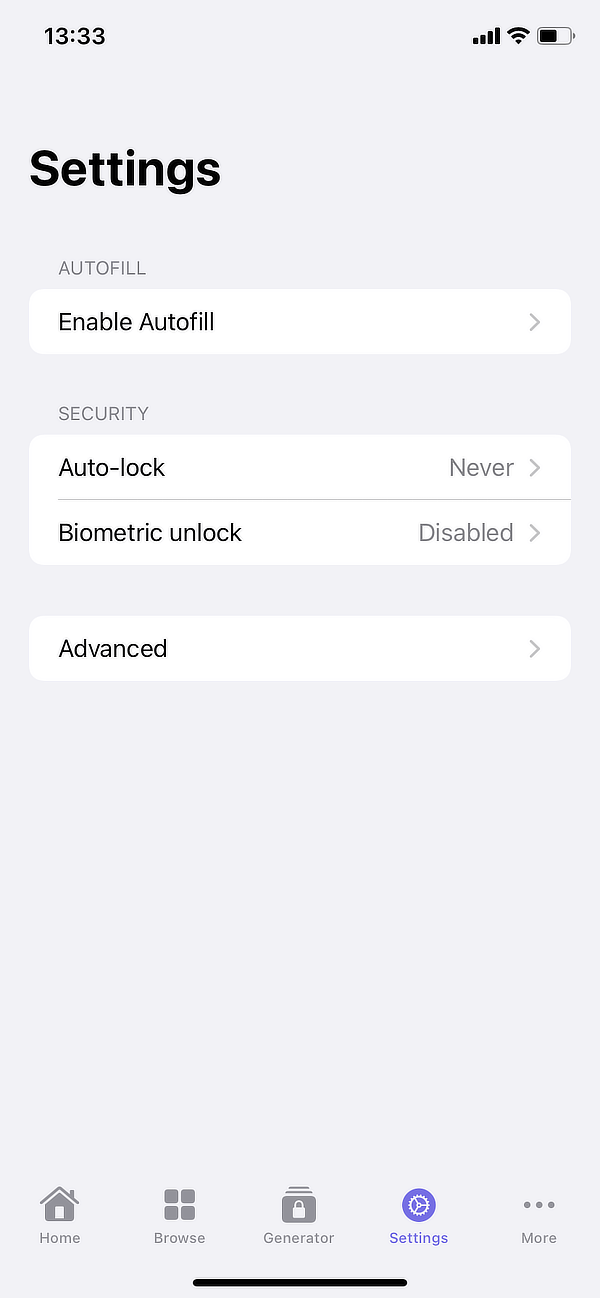
セッティング画面です。
上から順に説明します。
まずは「AUTOFILL」
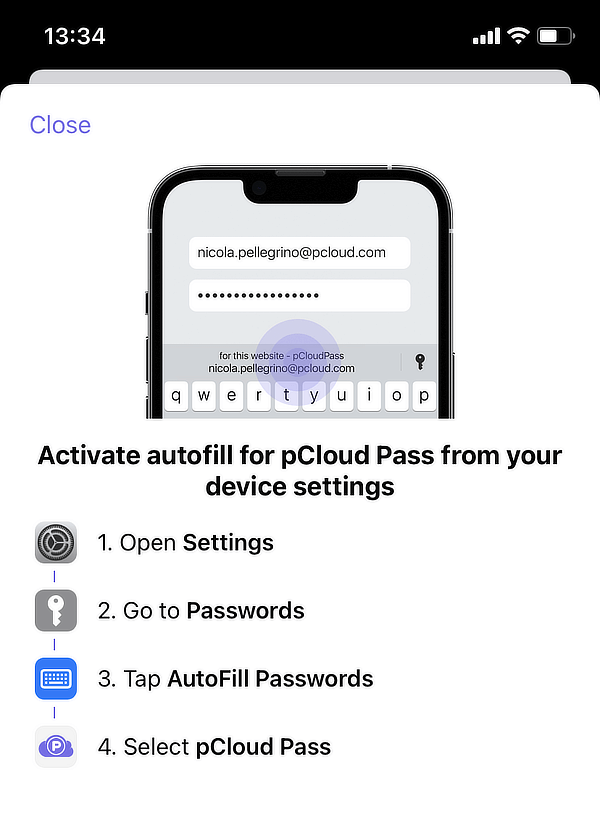
AUTOFILLは、ブラウザなどで自動入力するための機能です。
この手順通りに作業することで、自動入力できるようになります。
※ 上記はiPhone版です。
まずiPhoneの「設定」を開き、「パスワード」の項目を探してタップしてください。
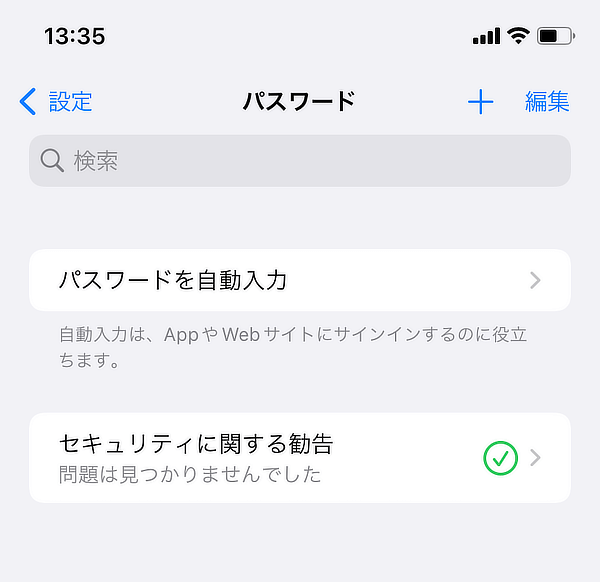
すると、こんな画面になります。
一番上の「パスワードを自動入力」をタップします。
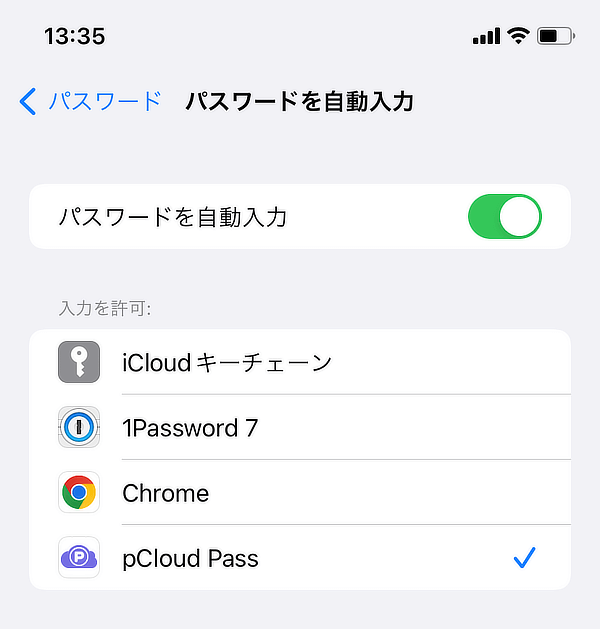
この一覧から、pCloud Passを選べば完了です。
上図を見ると、iCloudキーチェーン、Chromeなども選択肢にあります。
たとえばブラウザにもパスワード管理機能が付いています。セキュリティにこだわりのあるブラウザなら、一定程度は安全性も確保されているだろうと思います。ただ、たとえば会社でログイン情報が漏れた時に、「ブラウザに保存していた」というと聞こえが悪いのでゴニョゴニョ……
iCloudキーチェーンもセキュリティ高めで、確か初期の1Passwordでもキーチェーンの仕組みに乗っける感じだったような気がします。記憶があいまいですが、「Appleのキーチェーンを信用できるなら、1Passwordも安全です」みたいな説明があったような……そのくらい優秀なセキュリティですが、Appleは割と個人情報を保護する施策を次々に生み出しているように見えて、その実、自分たちの都合に合わせて使っている部分があります。Appleに対する信仰の度合いで評価が変わるんじゃないかと思います。
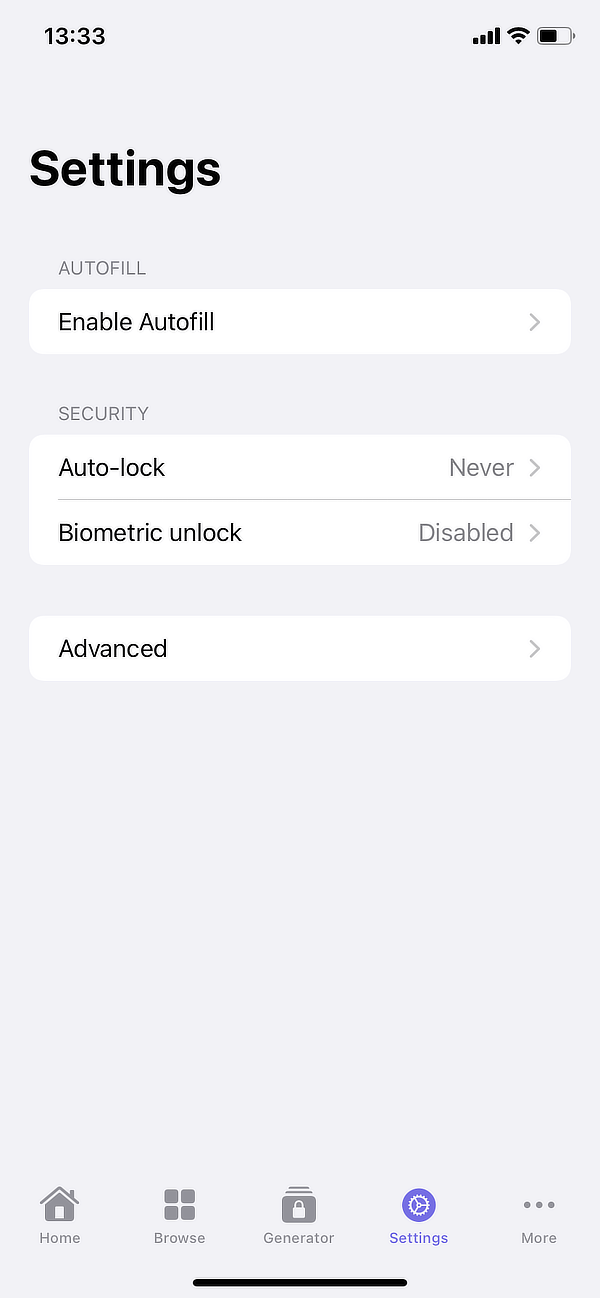
続いて、「Auto-lock」です。
ロック解除してから、どのくらいで再び自動ロックをするかという選択です。
要は、鍵開けて玄関から入ったら、そのまま開けたままにするか、ということです。
Neverは「開けっ放し」です。
「Biometric unlock」です。
生体認証のことです。マスターパスワードを入力する代わりに、iPhoneの指紋認証・顔認証によってログインすることができます。
初期値は「Disabled(無効)」なので、便利に使いたいなら「Enabled(有効)」にすると良いです。
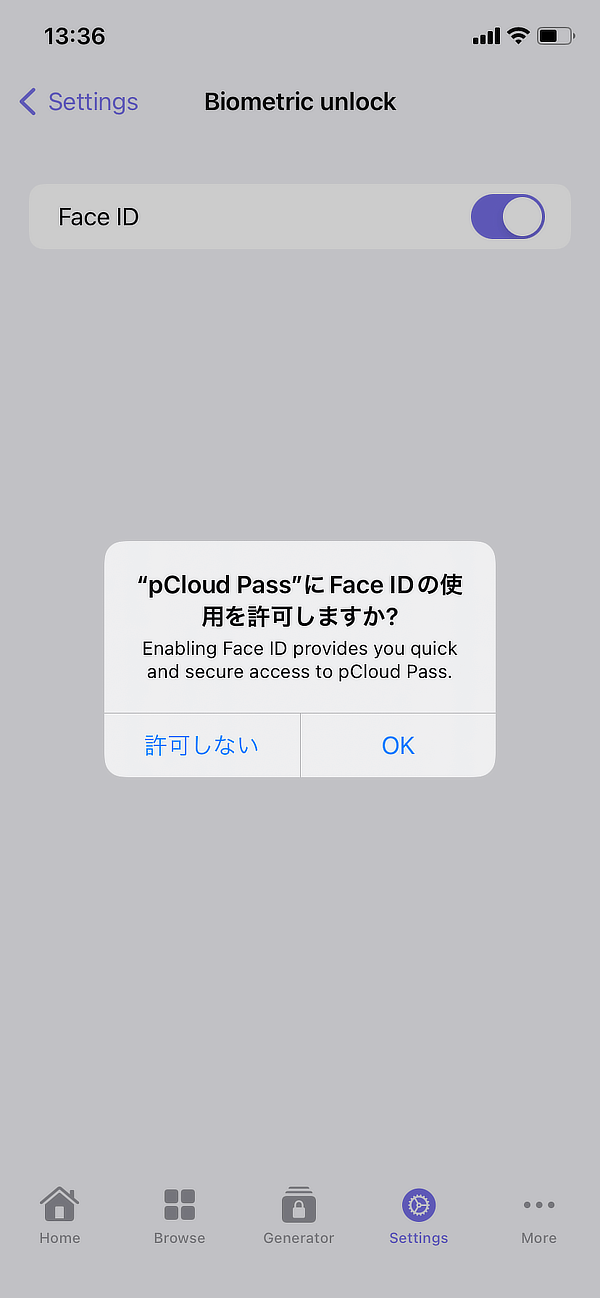
ここで「OK」を選びます。
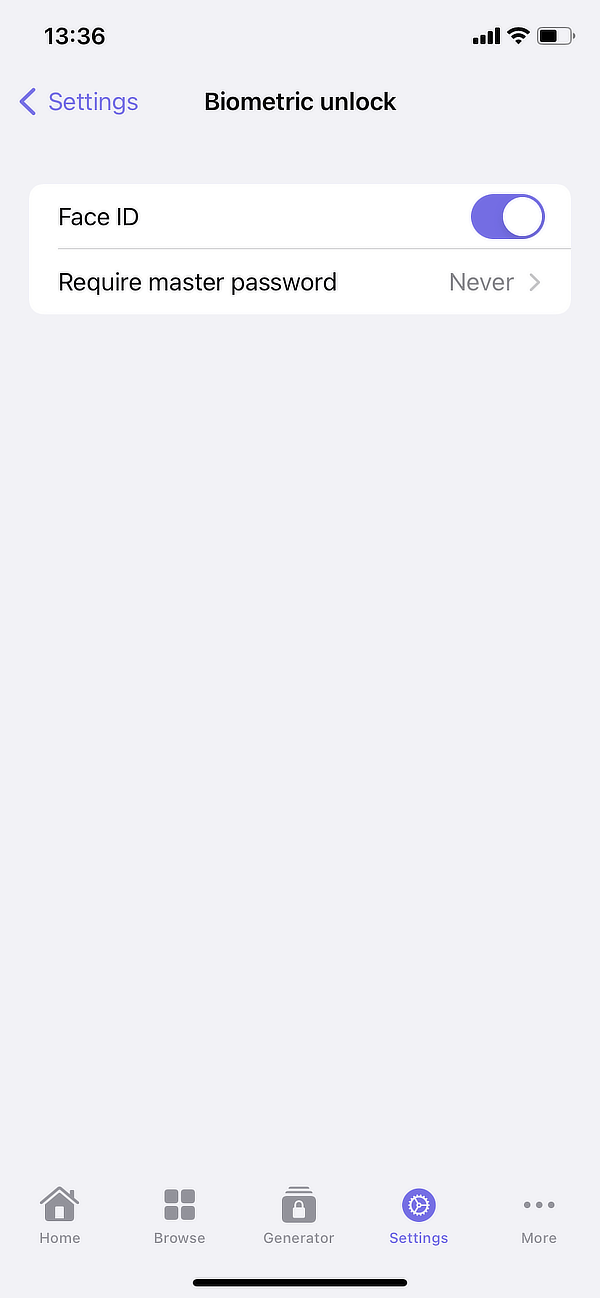
これで生体認証が有効化されました。
「Require master password」は、要するに、マスターパスワードの代わりに生体認証を使わせるかどうかです。Neverであればマスターパスワードは必要としません(つまり生体認証だけでログインできるようになります)。
ざっくりとしたスマホアプリの使い方は以上です。
ほかには特に設定する場所はありません。日本語じゃなくても分かりやすいと思います。
pCloud Passのセキュリティ性能について

pCloudをすでにご存知の方であれば、今さらな説明ですが、pCloudはセキュリティとプライバシーの厳重さで人気を集めているクラウドストレージサービスです。
幾重ものセキュリティ対策に守られたデータ保管庫として、pCloudは世界各国で高い評価を獲得しています。
日本でも、ASP・SaaSの安全・信頼性に係る情報開示認定制度を取得しており、日本の基準で判断しても高い安全性が確保されていることを確認しています。
もちろんpCloud Passも、pCloud同様の高セキュリティと、GDPR完全対応のプライバシー保護が適用されています。かなりのセキュリティ水準を達成していると言って良いと思います。
pCloud公式サイトのFAQページに、少し具体的なセキュリティの仕様について説明されている項目がありますのでご紹介します。
プライバシー重視の設計
pCloud Passはプライバシーと安全性を考慮して設計されています。pCloudでは、ゼロナレッジプライバシーのアプローチをとっているため、お客様が保存するデータはお客様端末上で暗号化され、復号化にはお客様のマスターパスワードが必要となります。pCloudではお客様が保存したデータにアクセスできないため、これを使用したり、他人と共有したり、他人に販売することはありません。
暗号化
pCloud Passはクライアント側の暗号化を使用して、お客様のデータをあらゆる種類の攻撃から確実に保護します。つまり、お客様が保存するすべてのデータは、お客様端末上で暗号化されてからpCloudサーバにアップロードされます。このサービスでは、暗号化にAESと楕円曲線暗号(具体的には楕円曲線暗号secp256r1)を使用します。お客様のマスターパスワードは、256ビットAES暗号で保護されます。マスターパスワードとPBKDF2(Password-Based Key Derivation Function 2)関数を用いて生成する秘密鍵は、AESのECBモード(16ビット)を用いて暗号化されます。お客様がpCloud Passに保存するすべての項目は、AESのCTRモードとHMACSHA256鍵付きハッシュアルゴリズムで保護されます。
pCloud FAQ
pCloud Passの問題点、今後の課題
先々の将来性、pCloud Passはまだリリースされて日が浅いのです。
言ってしまえば、バージョン1.0みたいなものです。
幾つかの部分で、まだ先行する1Passwordのような巨人に勝てない部分があります。
現状、中心機能はWebサイトへのログイン
1Passwordでは、ブラウザからログインするだけでなくて、アプリのシリアルコードとか、サーバのFPTアカウントの情報、メールアカウント、果てはパスポートの情報や銀行口座なども保管しておける総合的なプライベート管理ツールになっています。
現時点では、pCloud PassはWebサイトへログインする機能が中心になっていて、他はネット通販の時に使えるクレジットカード情報、ちょっとしたメモ書きの機能があるだけです。機能差は歴然としていますが、逆にシンプルさは評価する人も多そうな気がしています。正直、そこまでアプリに保管しておくのは怖い……という意見は確実にあるだろうと思います。
また、たぶん、今後pCloudも取捨選択を考慮に入れつつ、いろいろな管理機能を追加していくんじゃないかと思います。ベータ版1Passwordの時もそうだったしね。
銀行系、多段ログインに非対応
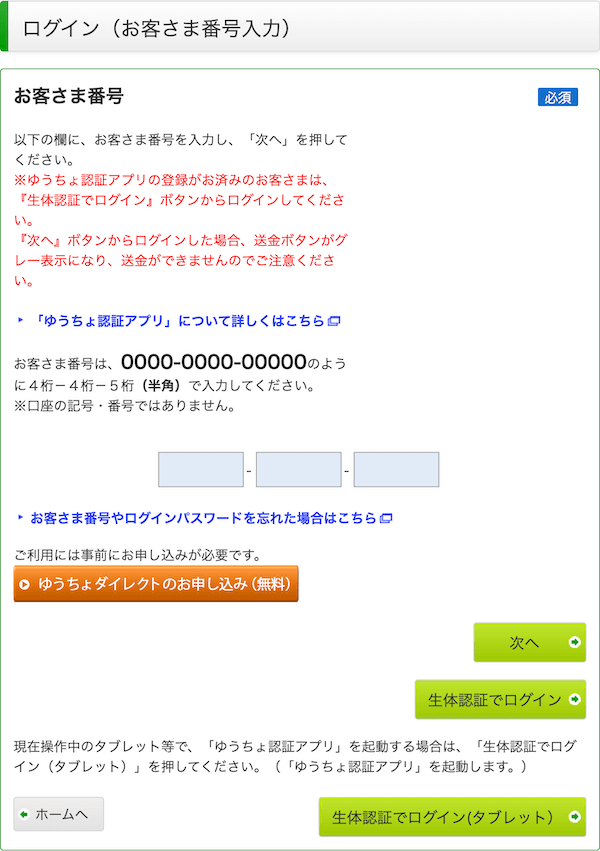
ゆうちょ銀行のログインページの場合、複数のお客さま番号を入力し、ボタンを押して画面が切り替わり、またそこでログイン入力……という、いわゆる多段階ログインの方式には、どうも現状非対応のようです。
口座番号のように、ユーザ名の入力欄が3つに別れているのもできないようです。
冒頭から書いているとおり、予想以上にハイピッチで改良が重ねられているので、たぶん、遠からず解決するんじゃないかと思います。
pCloud Passの価格について、購入方法は?

pCloud Passは、現時点では日本向け販売を行っていません。
日本販売を手がけているダウンロードGoGo!でも、商品のご案内はしているのですが、購入については公式サイトに誘導しています。
製品ページはすっかり日本語化されているので、たぶんもう間もなくだと思うのですが、一刻も早く使ってみたいアーリーアダプタな方は、ぜひ公式サイトでご購入を。
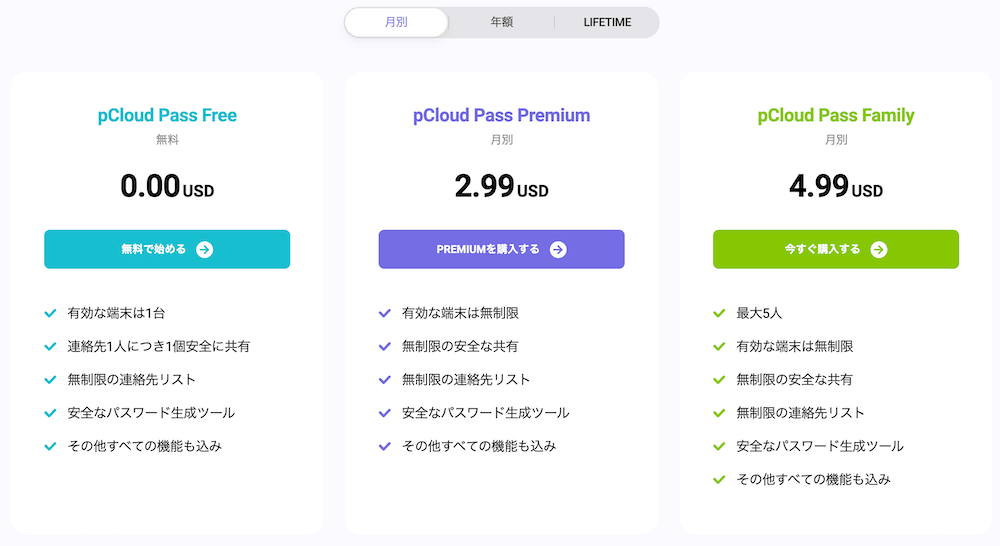
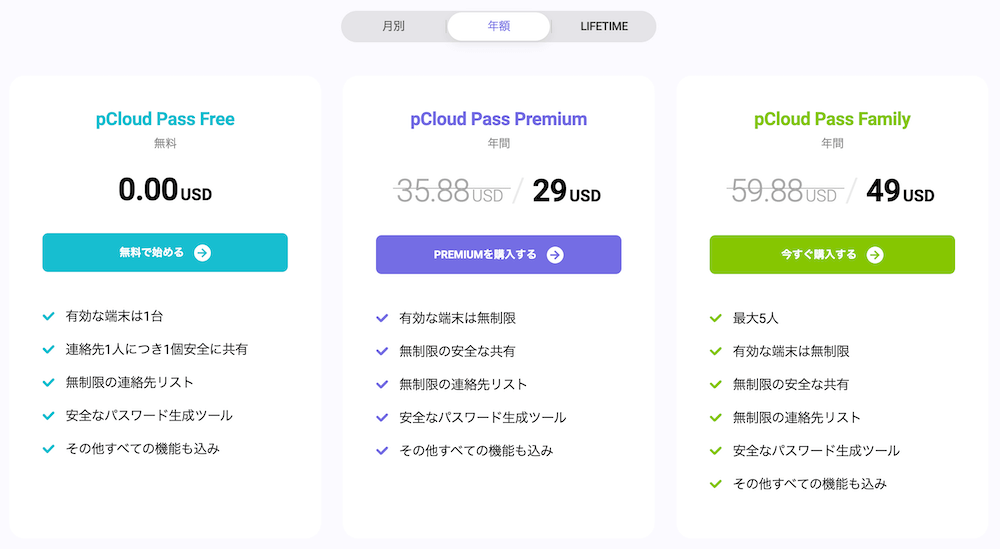
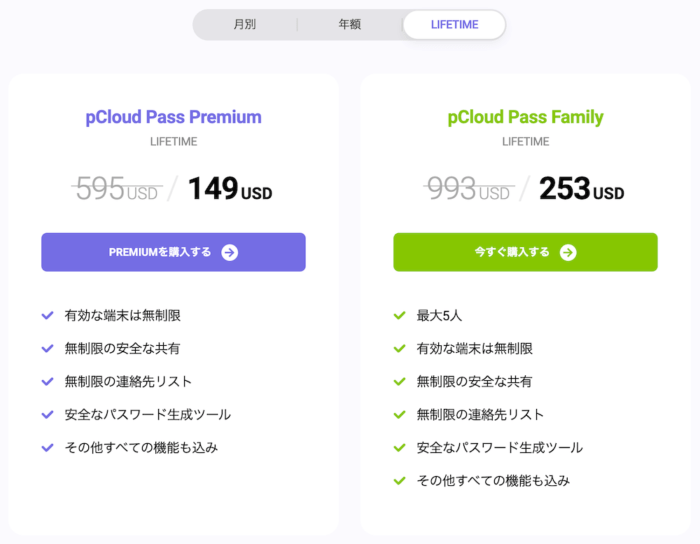
年額29ドル、買い切り版149ドルです。
リリース直後より値段が下がっています。
1Passwordの年間契約が35.88ドル(月換算で2.99ドル)なので、これにぶつけてきた感じだと思います。
購入には、Visa / Master系のカード、アメックス、ディスカバー、ダイナース、またはPayPalが必要です。JCBカードは使えないのでご注意を。
公式サイトで購入すると、外貨決済になります。外貨取り扱い手数料が上乗せされて請求されます。また、カード会社は公開されている為替レートではなく、独自の為替レートで計算するので、「この日1ドル140円だったのに、なんで143円になってるの?」みたいなことは普通に発生します。決済会社も商売なので。。
セキュリティの高さで安心感がスゴい、pCloud Pass

というわけで、新登場したpCloud Passをひと通りご紹介しました。
印象としては、シンプルで分かりやすく、スマホアプリが特に便利な感じがしています。
決してパソコン版が不便ということはないのですが、1Passwordにどっぷり漬かっていた僕としては、もう一声、機能強化を期待したい感じがあります。
逆にスマホ版だと、しばらく使っているうちにだんだん気に入ってきました。軽くてシンプル、余計な挙動がないのは本当に良い感じです。
pCloud Passは、セキュリティの高さで勝負しています。
これまで高い評価を得てきたpCloudのセキュリティに関する知識・技術を、パスワード管理ツールとして活かしたのが、このpCloud Passです。スイスの軍用セキュリティにも匹敵するハイエンドな技術を用いることで、他のパスワード管理ツールとは次元の違う安心感があります。
たとえば1Passwordは相当プライベートな情報も保管することができるのですが、正直に言うとそこまで信用できませんでした。あくまで僕個人の偏った印象というか、なんとなく雰囲気でそう思っているだけですよ!……でも、pCloud Passならここまで保管しても良さそうだなという許容範囲が、実は1Passwordより広い感じがちょっとだけしています。
また気がついたことがあれば、このブログで追記していきたいと思います。





