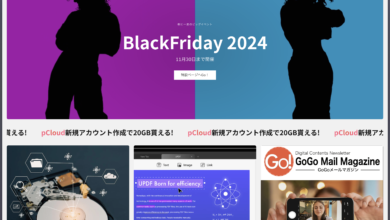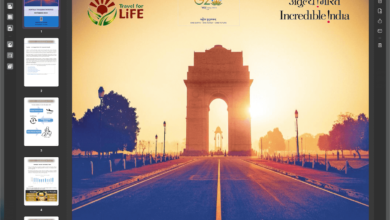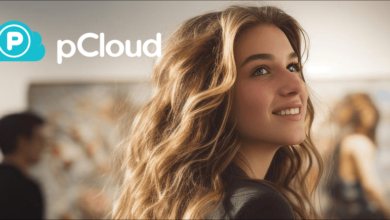【2024年イチオシ】 UPDFのインストール方法を詳細解説
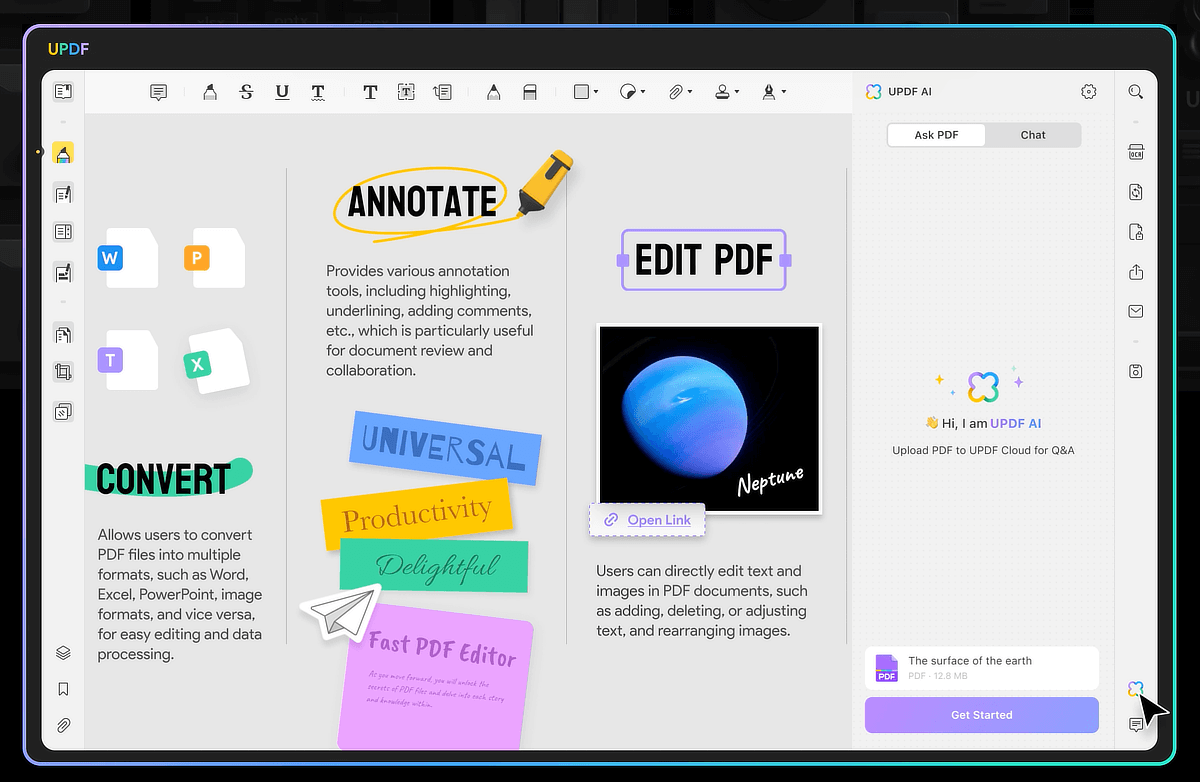
今回はUPDFのインストール方法について、詳しく解説したいと思います。
UPDFは2022年にリリースされたばかりの、まだ大変新しいPDF編集ソフトです。シンプルでスタイリッシュ、サクサク動くところがポイントで、普段からPDF編集ソフトを使い込んでいる方には作業効率UP、これまであまり使ってこなかった方にもAI支援機能など新しい活用方法がご提案できて、本当に良い商品だと思います。
UPDFのインストール方法は、おおまかに言って以下のような流れとなります。
- UPDF公式サイトでユーザ登録
- マイアカウントページ内で製品を有効化
- UPDF Proをパソコンやモバイルなどにインストール
- アプリ内でログインしたら完成
FilmoraやPDFelementで有名なWondershareさんのインストール方法もこの流れなので、全然ないわけではなありませんが、ちょっと珍しいインストール方法なので、本記事にて詳しく手順をご紹介してみようと思います。
ぜひ最後までご覧ください。
目次
UPDFのインストール方法: 公式サイトでアカウントを作る
まず最初に、UPDFの公式サイトにアクセスします。
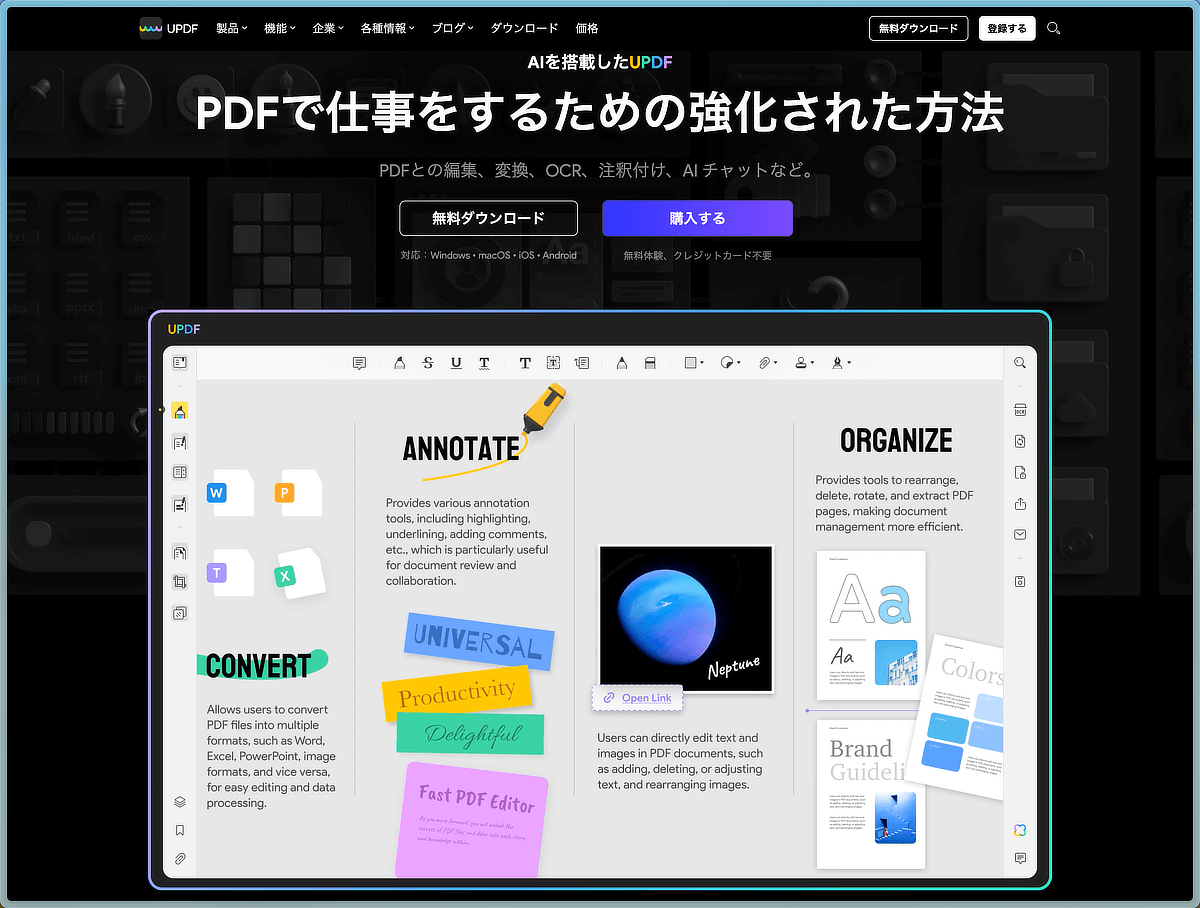
この画面は、2024年1月25日時点のものです。デザインは変わるのでご留意ください。
UPDFの公式サイトは日本語版もあるので分かりやすいと思います。
UPDF公式サイトの右上に、「登録する」というボタンがあると思います。
これをクリックしてください。
ちなみにアカウント作成後、ログインする場合もこのボタンをクリックします。ログイン画面とアカウント作成画面は共通しています。
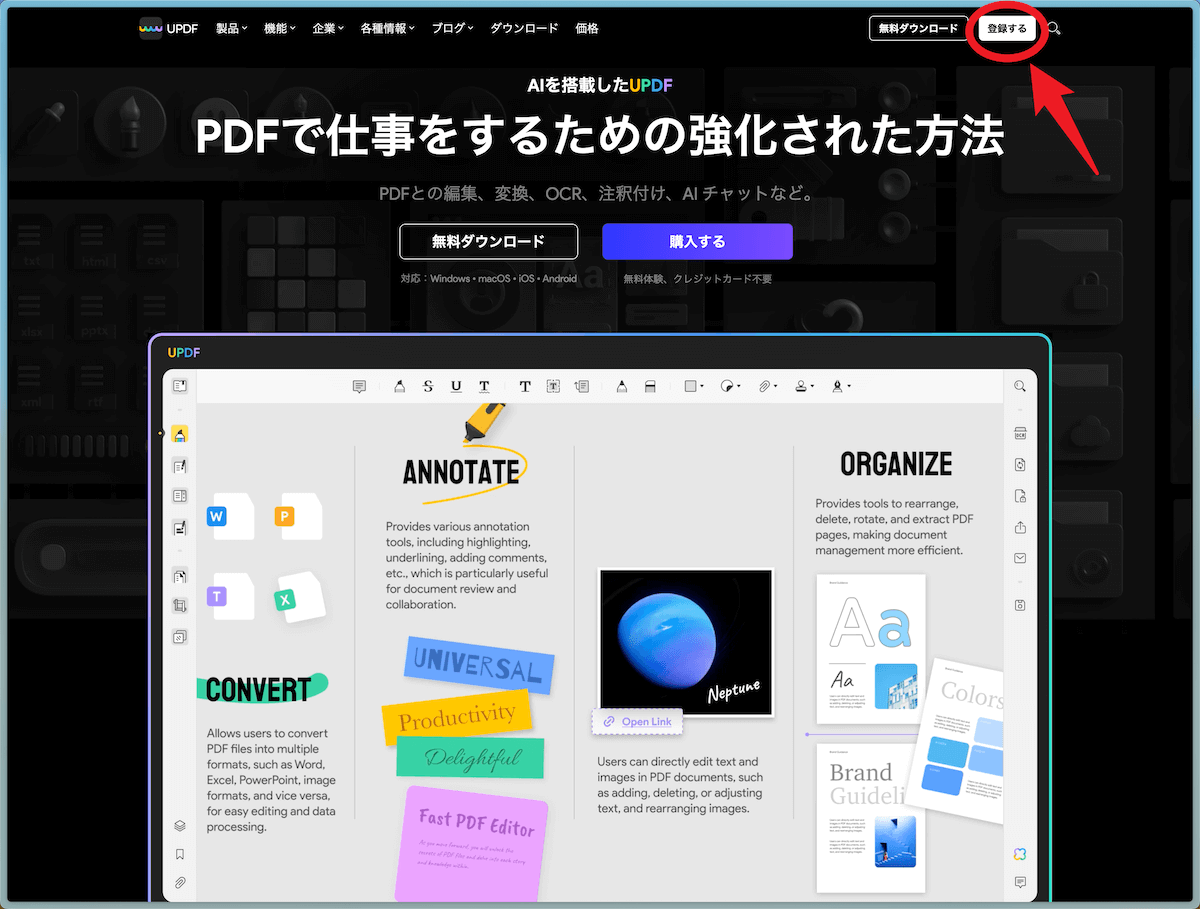
「登録する」をクリックすると、下図のように右半分がアカウント作成の画面になります。
ここに登録するメールアドレスを入力して「続ける」をクリックしてください。
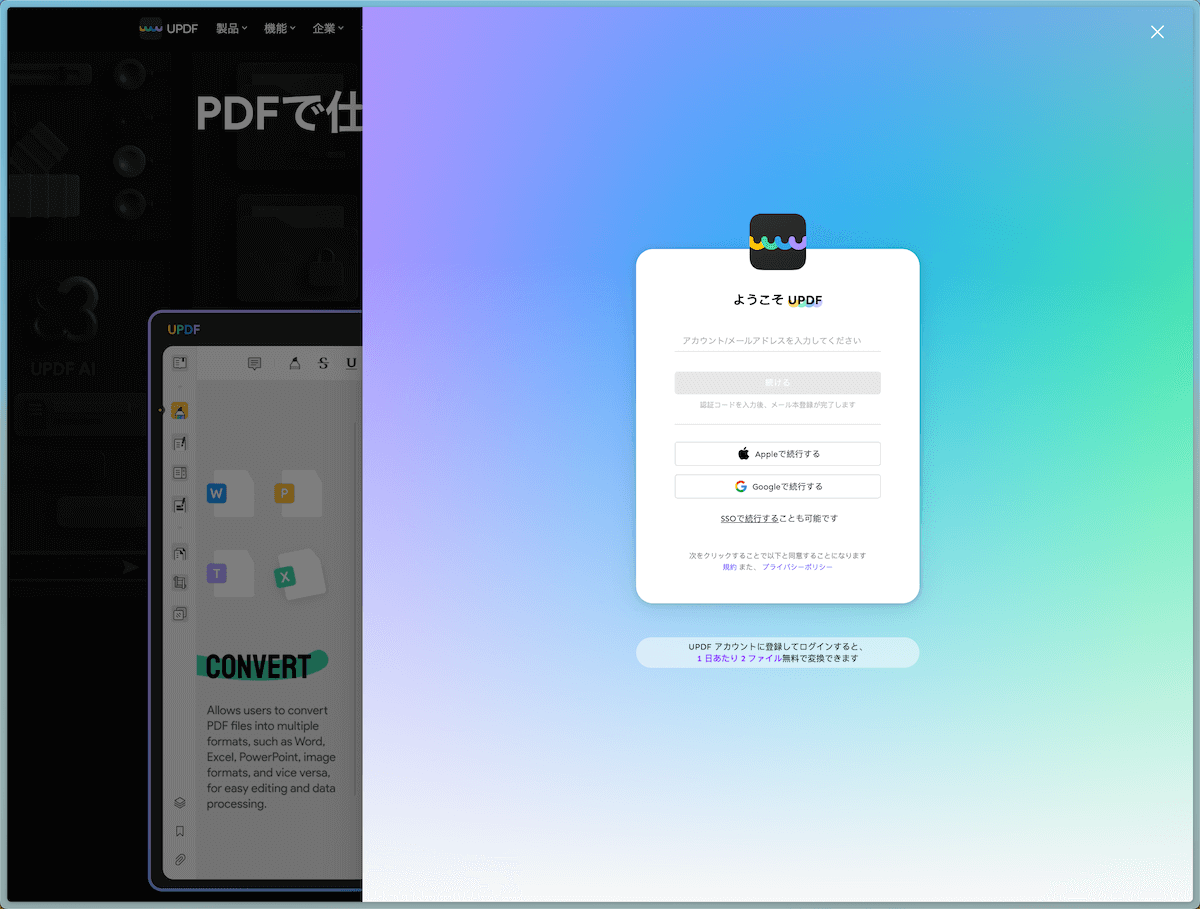
確認メールが届きます。メールは「○○○○はあなたのUPDF認証コードです」という件名で届きます(○○○○はランダムな数字)。
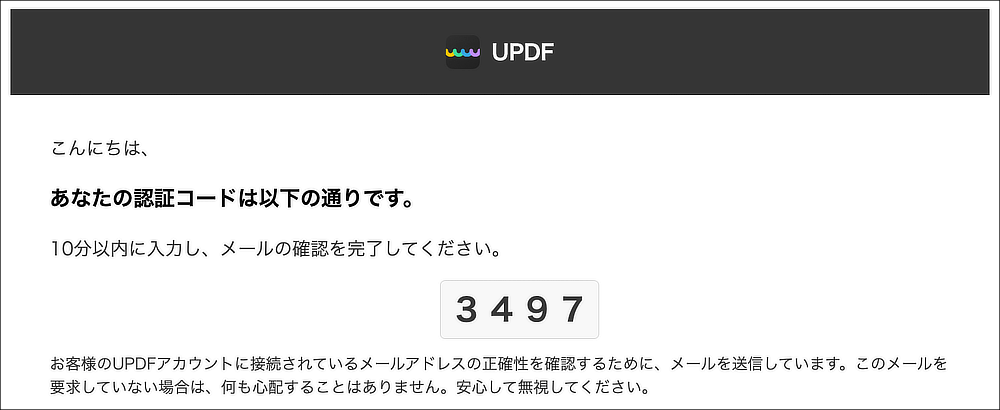
もしメールが見当たらない場合、メールアドレスを間違えたか、迷惑メールに紛れ込んでいるか、どちらかだと思います。
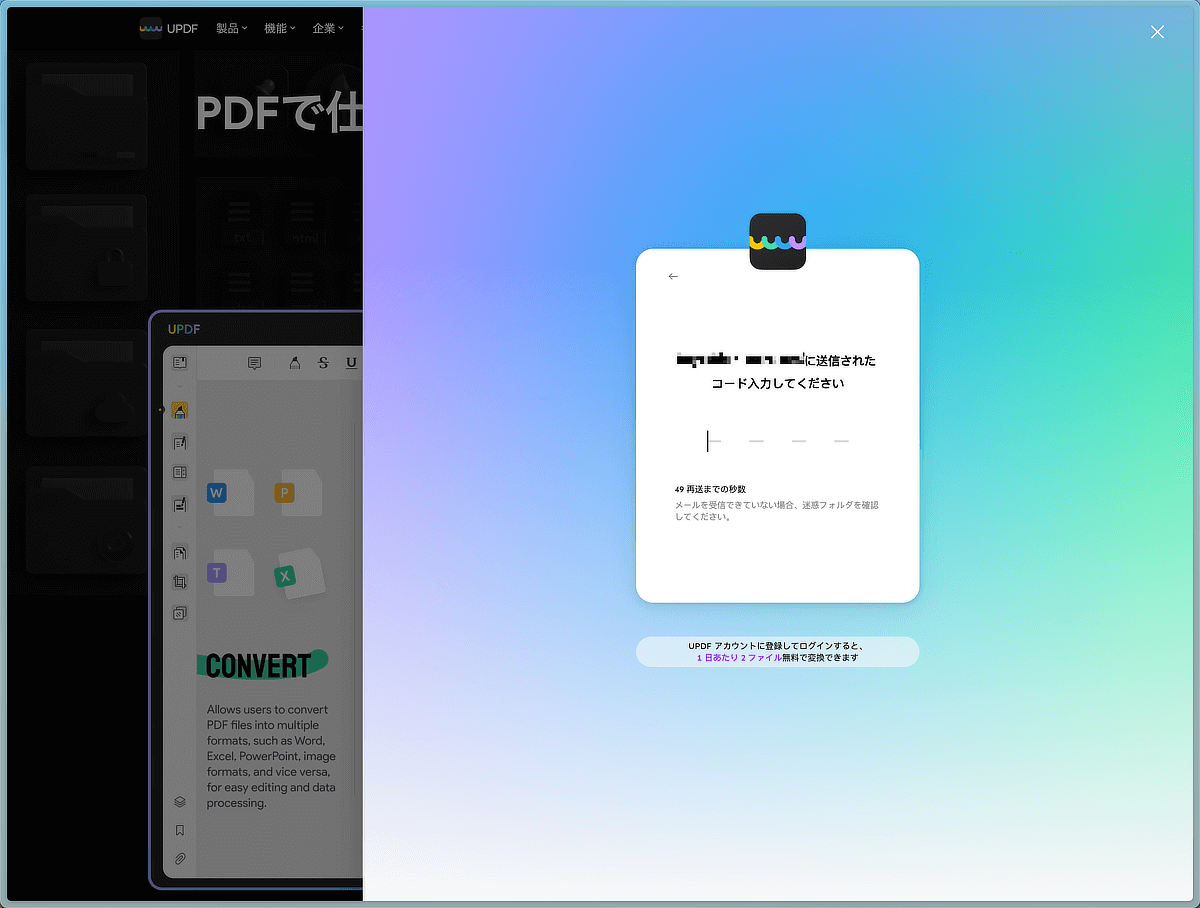
UPDFのウェブサイト側では、4ケタの数字を入力するように求められているので、このメールに記載されている数字を入力してください。
名前とパスワードを入力します。
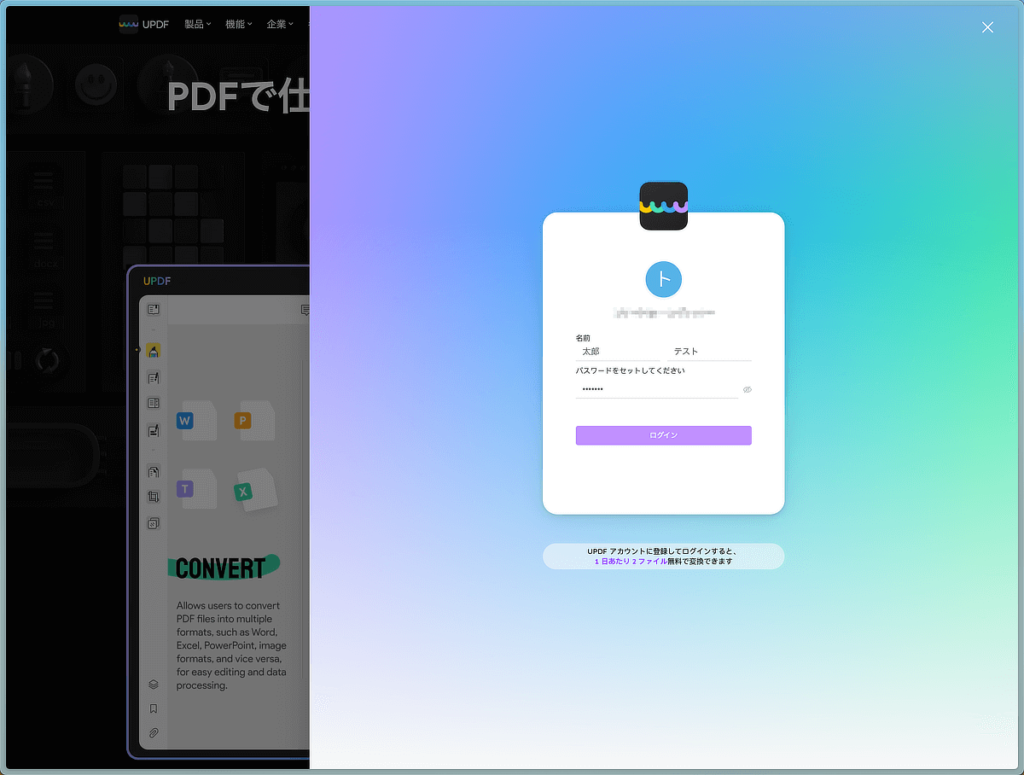
海外ソフトなので、「名前」が先で、「苗字」が後です。ご注意ください。
パスワードは推測されにくいものを。
これでアカウント作成は無事完了です。
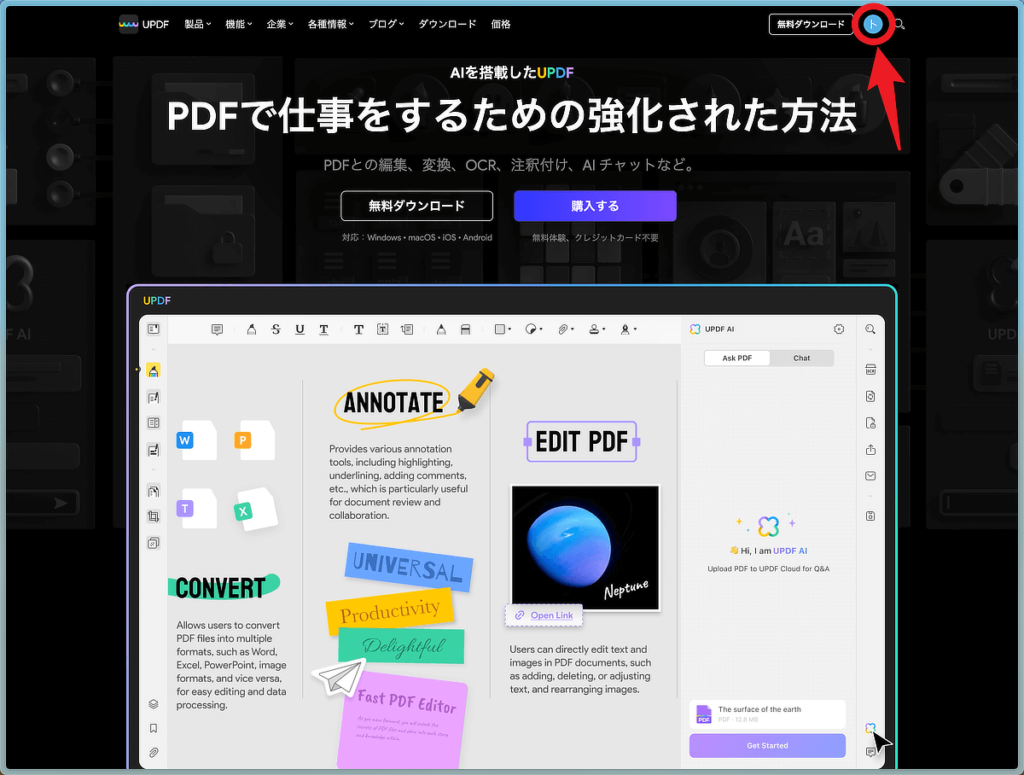
ログインしても、しれっとトップページに戻ってしまいますが、右上を見ると「登録する」が消えて丸いアイコンに変更されています(アイコンの色などは適当に決められるようです。後で自分の好きな画像に差し替えることも可能です)。
製品を有効化する方法
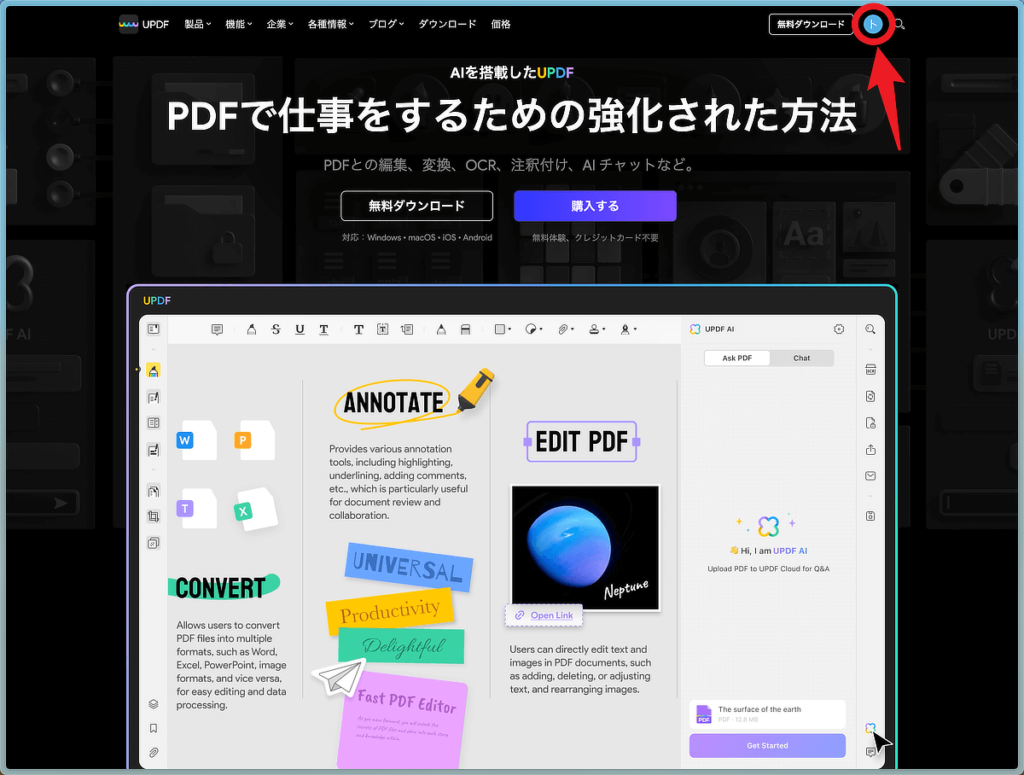
続けて、もう一度作成したアカウントページに入りましょう。
画面右上のアイコンをクリックして、アカウントページにアクセスします。
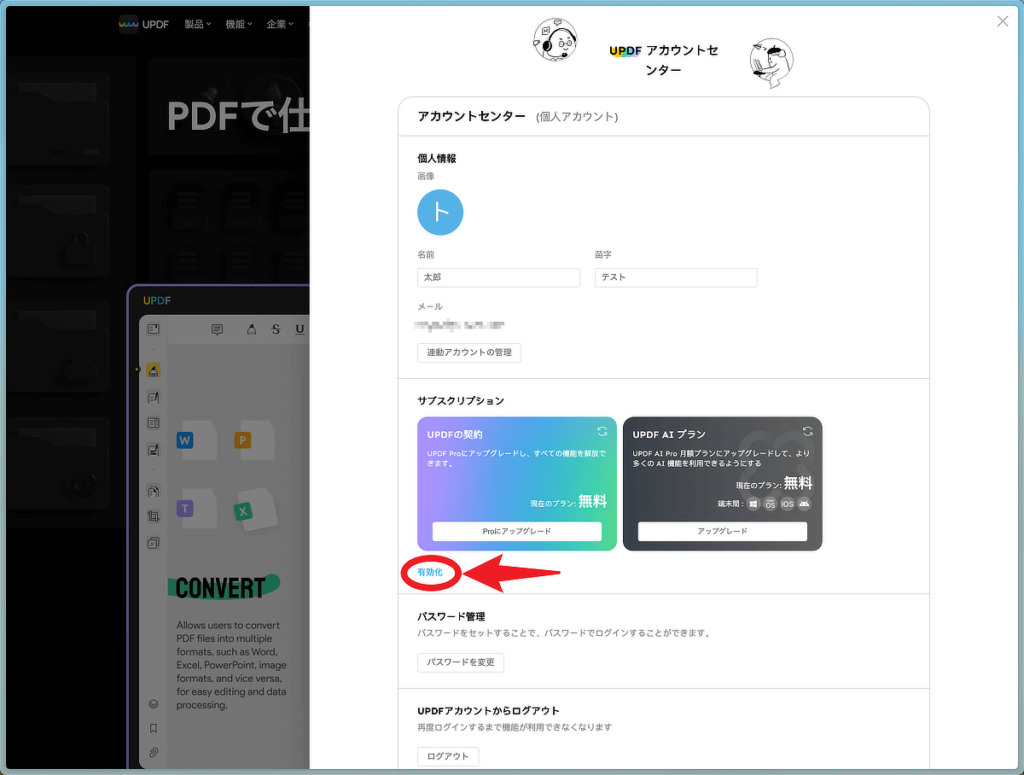
アカウント画面はこのようになっています。
「サブスクリプション」のところを見ると、現時点では無料プランが表示されています。
もし製品を購入した場合は、「有効化」のリンクをクリックしてください。
「有効化」をクリックすると、このような表示が出てきます。
入力欄のところに、ライセンスコードを入力してください。ライセンスコードは、UPDFの購入先からメールで届きますので、それを正確に入力してください。
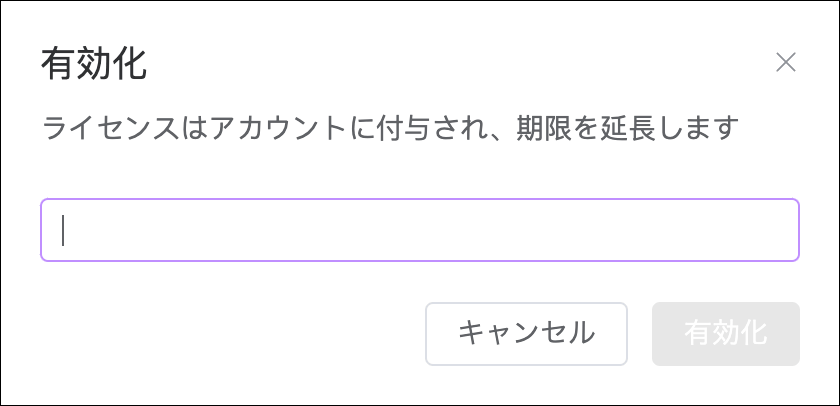
これで有効化完了です。
サブスクリプションの表示が正しく変更されたか、チェックしてください。
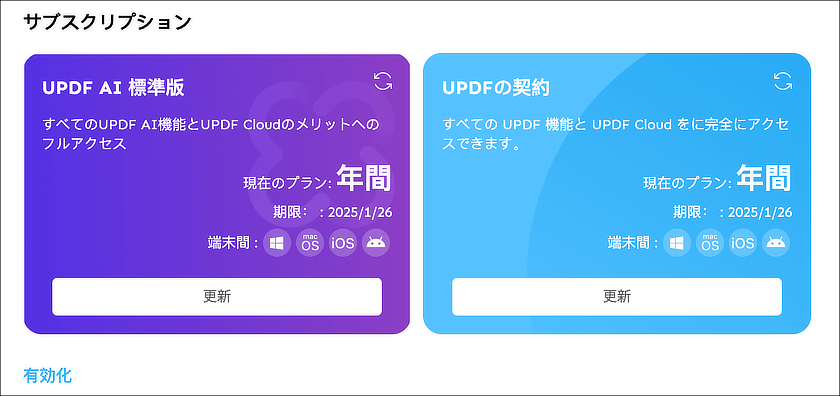
アプリ側でもログインする
その後、Windows / Mac / iOS / Androidの各種デバイスに対応したアプリをインストールしてください。
ダウンロードページはこちら。
インストール方法自体は、難しくありません。ほぼほぼ全自動です。
ここでは、インストールが上手くいったことを前提に、話を進めさせていただきます。
アプリを起動させ、画面右上の「ログイン」をクリックします。
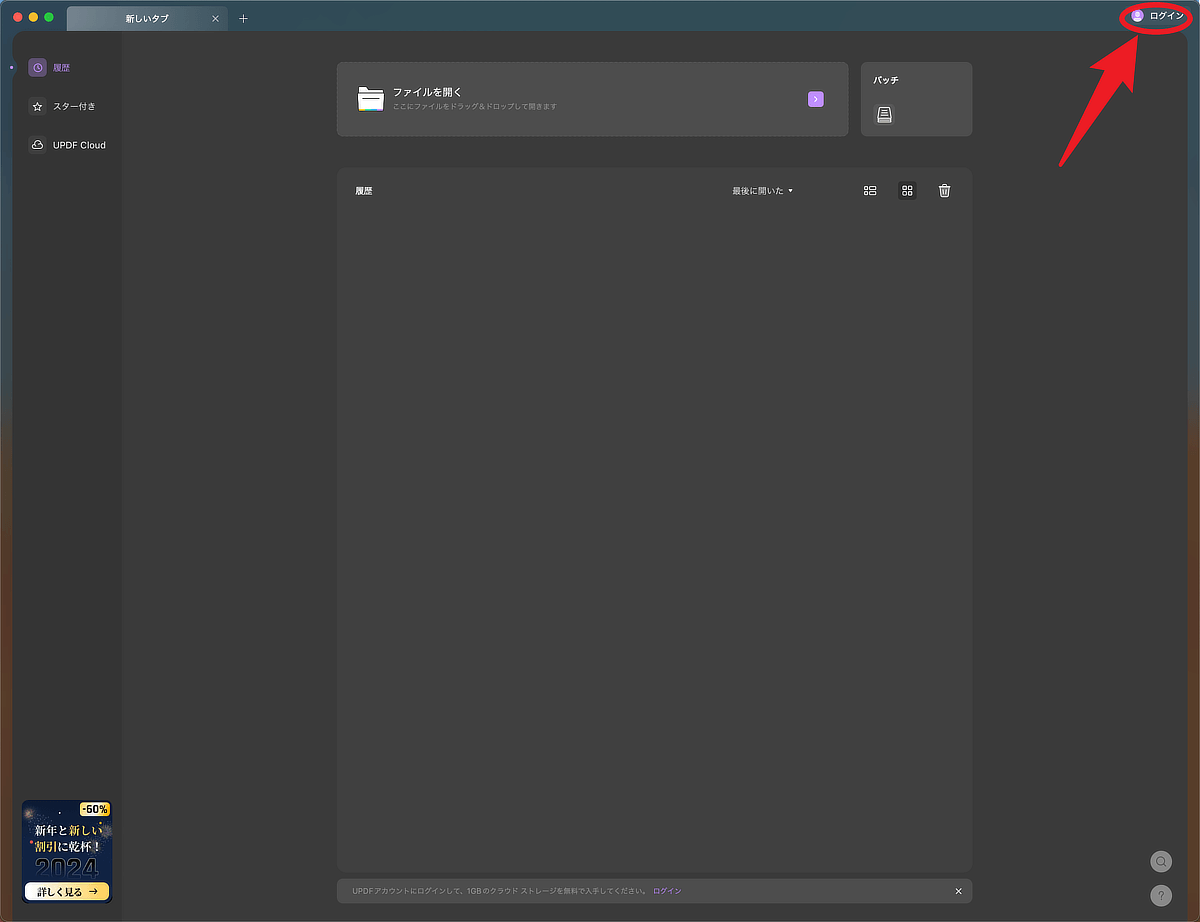
先ほどUPDF公式サイトで作成したアカウントにログインしてください。
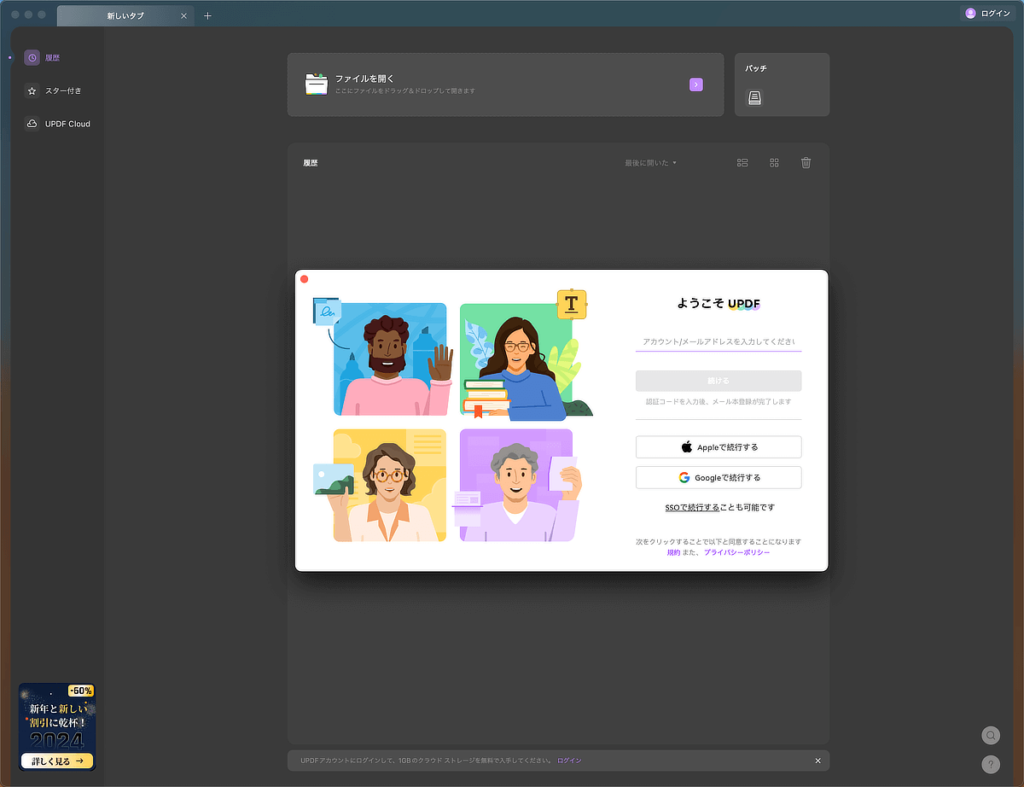
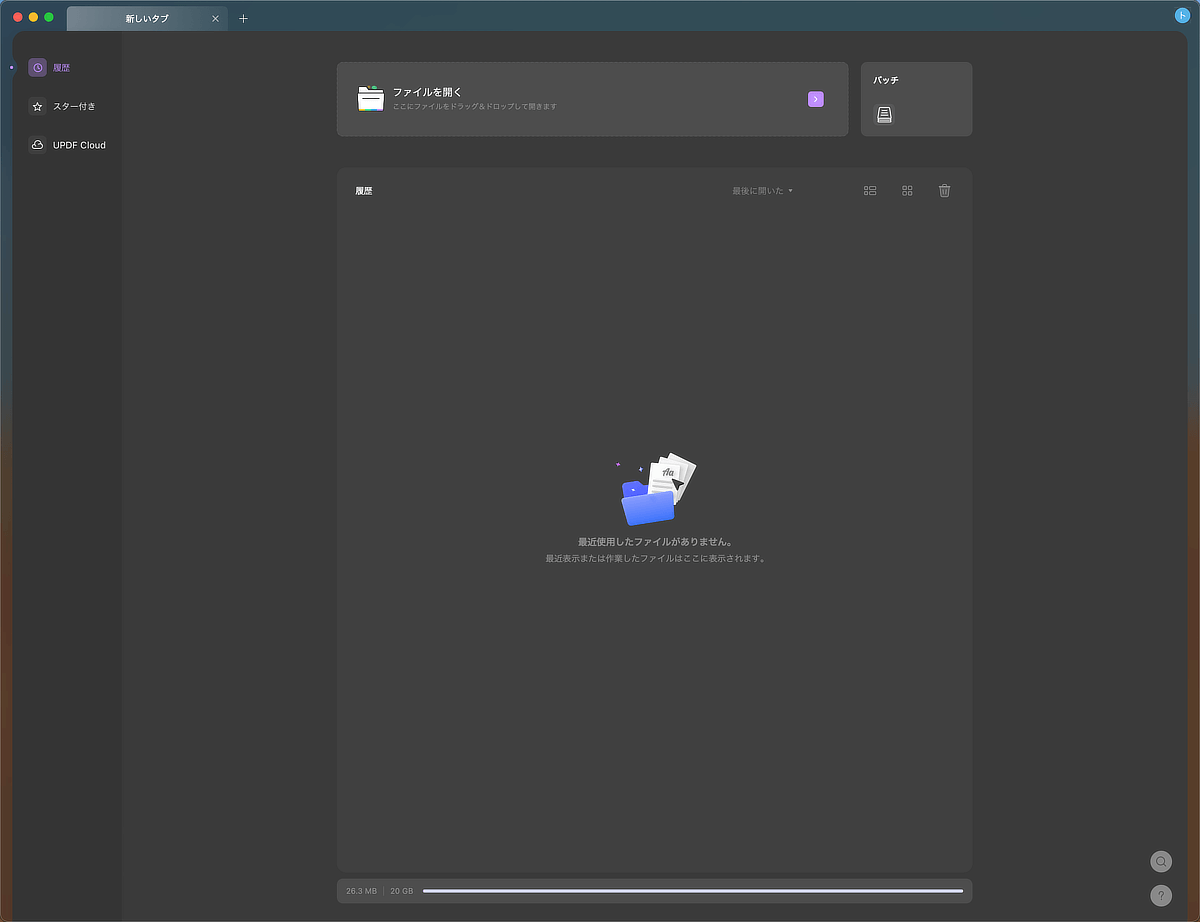
これで完了です。右上のアイコンが自分のアカウントアイコンに変われば、無事にログインできたことになります。
これで製品化しました。
UPDF Proは、MacとWindowsで合計2台、iPhoneやiPad、Androidのスマホで合計2台、全部で4台のデバイスにインストールすることができます。「Macは持っていない」という人はWindows 2台もOKです。ただし、パソコン系で2台、モバイル系で2台、というルールがあるので、Windowsだけで4台とかは不可となっています。
例えば、買い替えた新しいiPhoneなどにインストールしたい場合は、現在使っているアプリをログアウトして、新しいデバイスでログインし直せばOKです。
慣れてしまえばカンタン、ライセンス管理も分かりやすいUPDF
以上がUPDFのインストール方法でした。
慣れていない方が迷子にならないように、細かめに解説したので長文になってしまいましたが、基本的には「公式サイトでアカウント作成、有効化」「アプリ側でログイン」の2ステップです。慣れてしまえばごくカンタンな手順です。
ライセンス管理の意味からしても、アプリからログアウトすれば、別のデバイスにインストールできる点は非常に分かりやすい、明快さがあると思います。
あなたも今すぐUPDFを試して、PDF編集の新しい世界を体験しましょう。公式サイトで簡単にアカウントを作成し、製品を有効化するだけで、あなたのPCやモバイルデバイスでUPDFを使い始めることができます。この機会に、UPDFの便利さをぜひ実感してください。
こちらからUPDFの公式サイトにアクセスし、今すぐ始めましょう!
UPDFで、PDF編集をもっとスマートに、もっと楽しく。