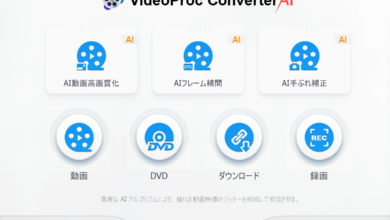データ復元ソフト Data Recovery Wizard 初心者でもかんたんに復元できる!

前回のPC間データ転送に特化したソフト EaseUS Todo PCTrans に引き続いて、EaseUSの人気商品をご紹介しましょう。
世界190カ国以上で5億3,000万人以上のユーザを抱え、1分間で20回以上ダウンロードされ続けているという、世界的大ヒット商品。それがEaseUS Data Recovery Wizardです。
極めて高い復元率を誇り、取り上げた記事によっては「世界で最も多くのファイルを復元させてきたツール」として紹介することもあるようですが、世界で5億人以上のユーザを抱えている (※メーカー公式発表) ということは、それだけ高い信頼性を獲得しているのでしょう。
データ復元ソフトには、作っているメーカーによって得意分野・不得意分野があります。たとえば動画編集ソフトのFilmoraで有名なWondershareが手掛けているRecoveritは、やはり動画や音楽ファイルなどのメディア系の復元に強く、最上位モデルでは専用モードまで用意されています。一方のData Recovery Wizardは一般的なファイルの復元に強いとされています。
目次
Data Recovery Wizardなら、復元までの手順も超カンタンです。
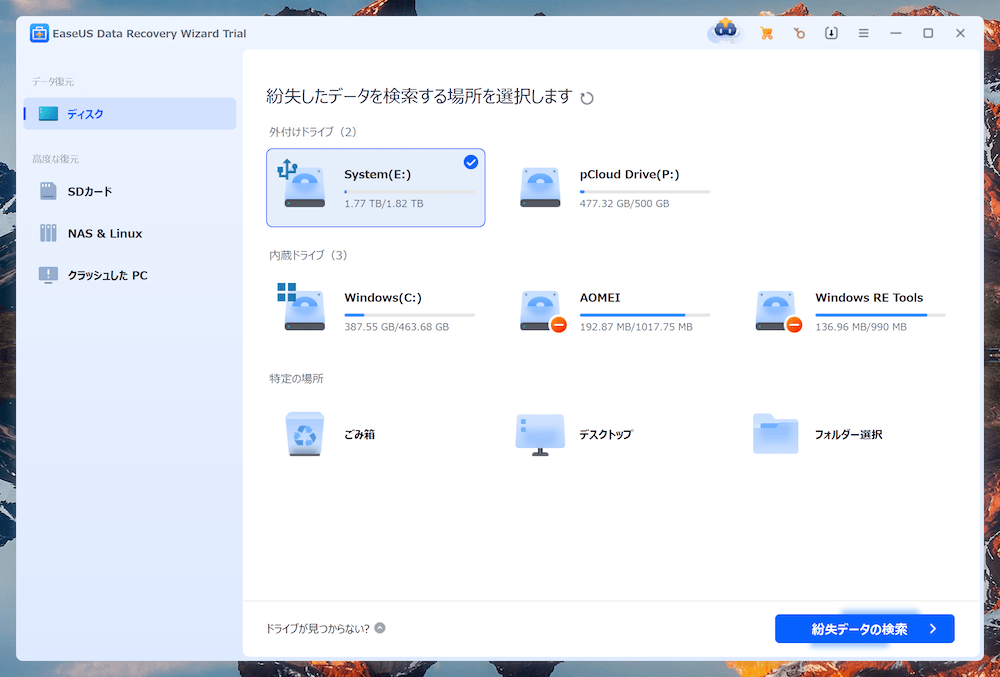
Data Recovery Wizardを起動させた直後のメイン画面です。
右側に現在のPCに接続されている各種ドライブが表示されています。
上図の場合、
外付けドライブとしてHDD(Eドライブ)とpCloud(Pドライブ)
内蔵ドライブとして、Windowsの入ったCドライブと、AOMEI、Windows RE Toolsが見えます。
あと、ゴミ箱、デスクトップ、フォルダ選択が見られます。
pCloudはクラウドストレージで、仮想ドライブなので今回のような復元には向きません。
AOMEIやWindows RE Toolsについては、AOMEI OneKey Recoveryの設定の影響で表示されているものなので、これも除外してご覧ください。
Data Recovery Wizard: 通常はフォルダ選択を使うのがお奨め
ただ、一般的にドライブ全体からファイルを捜索すると、関係のないファイルまで続々と検出されてしまうので、基本的には一番右下にある「フォルダ選択」を使って探すことをお奨めします。USBメモリやSDカードなど、要領がそれほどないディスクを復元する場合はともかく、通常はフォルダ選択を推奨します。
検出対象にするフォルダを選んだら、右下のボタン「紛失データの検索」を押すと調査が開始されます。
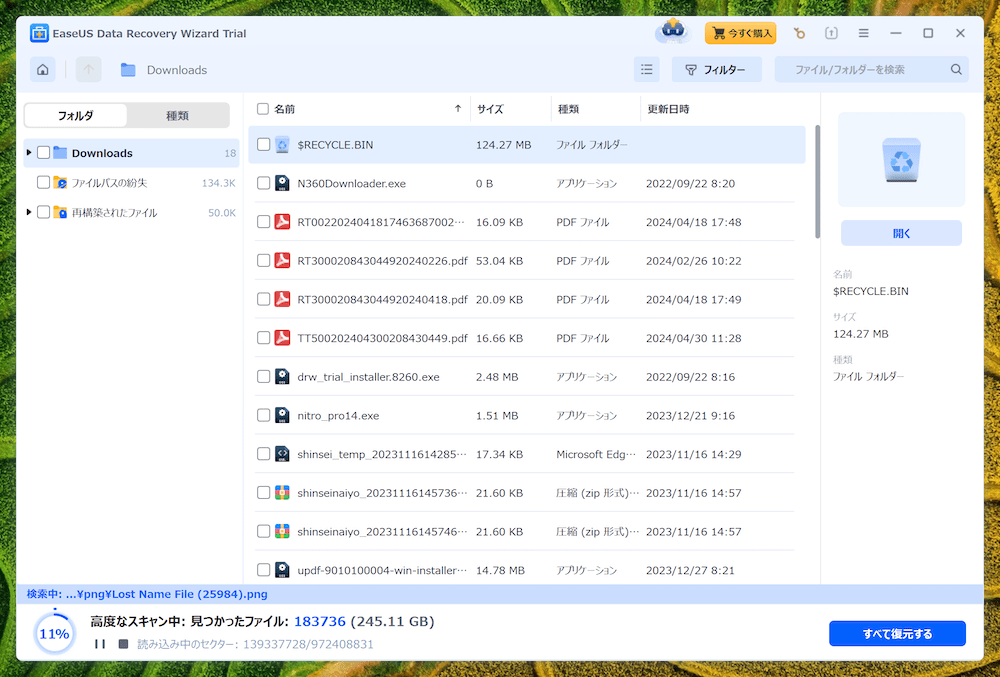
このように検出が行われます。
思ったより高速です。
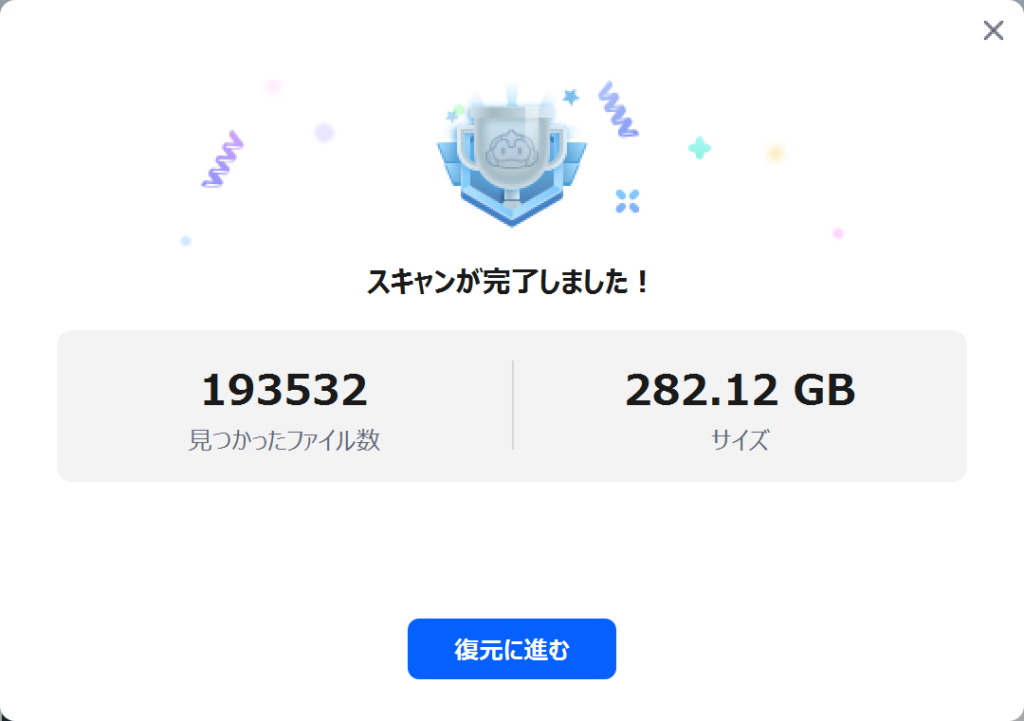
スキャンが完了しました。
Data Recovery Wizard: 必要なファイルを見つけ出して復元ボタンを押すだけ
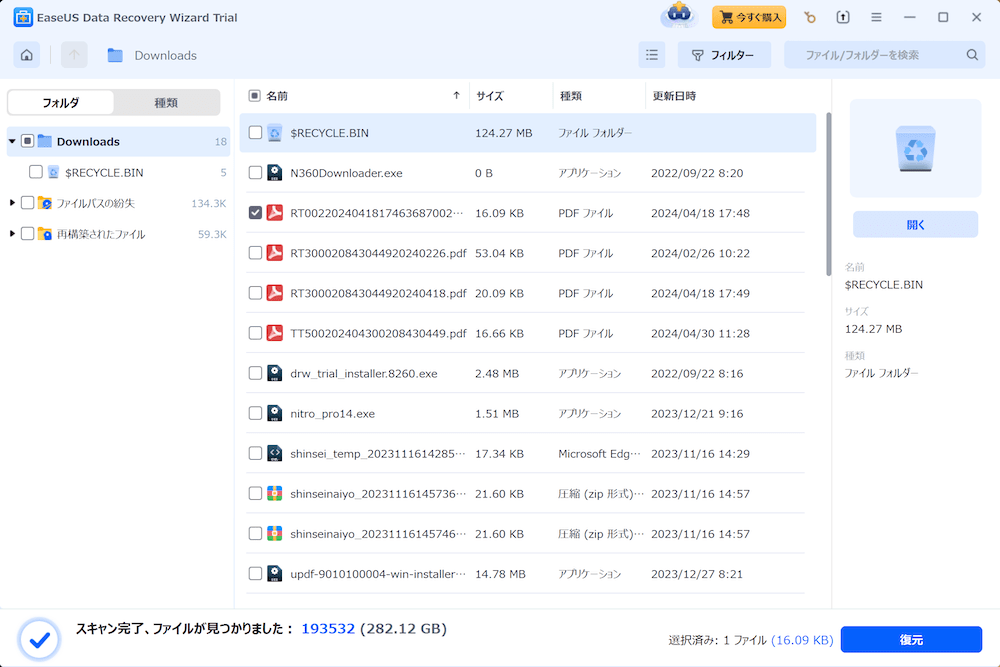
復元候補が一覧表示されます。
ここから復元させたいお目当てのファイルを選んで、右下の「復元」ボタンを押すだけ。
「フォルダ選択」「検出」「復元」のわずか3ステップで終わります。
前回ご紹介した Todo PCTrans と同じく、本当にEaseUS製品は使い方がカンタンです。
Data Recovery Wizardも、「これでどうやって迷えば良いの?」というくらい一本道で使えるソフトで、これも人気の秘密なんだろうと思います。
ファイル復元ソフトの注意点を押さえておこう
最後に、ファイル復元ソフト全体の特性と注意点をお知らせしておきます。
ここまで見てきたように、とても便利なファイル復元ソフトですが、これは100%復元できるという保証がありません。上手くいく場合もあれば、まったく歯が立たない場合もあります。
「データが消えた」とひと言でいっても、HDDから消えたのか、SSDから消えたのか、それともCD-ROMから消えたのか、置かれた状況はまったく違います。
HDDの場合、基本的には磁気によるデータ保存ですが、SSDやSDカードであれば電荷によるデータ保存です。そもそもにおいて仕組み自体が違いますし、当然データの消えた原因も変わってきます。HDDの場合、停電等で急に電力が途絶えることにより物理故障や電気的な異常が発生してデータを破損する場合があります。SSDなどは経年劣化によってデータが喪失することはよく知られていますし、長らく放置しておくと電荷漏れを起こしてデータに欠損が生じる場合もあります。
しかも、その後、別のファイルを保存した際に、消えたデータの上に別のファイルを保存してしまう可能性があります。HDDなどはセクタと呼ばれる細かい区画に分けられていて、データを保存する際は、そのセクタにランダムにデータを書き込んでいくため、なんらかのファイルを保存した拍子に上書き保存されてしまう可能性は少なくないのです。
つまり、置かれた状況によって、「媒体」「原因」「その後の使用状況」……もっと言えば物理的な破損が生じているか、データを保管してあった室内の温度や湿度、ファイルの破損規模など、、膨大な要因が絡んでいるわけです。
ファイル復元ソフトは多くの場合、「95%の復元率を誇る」「99.7%のデータ復旧」などと謳っていますが、基本的にはメーカーが特定の環境を用意して、意図的にデータを消して計測にしたに過ぎず、現実に発生した場合は、必ずしも同じ条件・環境ではないため、その復旧率はリアルな数値とはかけ離れていると受け止めた方が良いです。
同様に、Amazonのレビューなどで「正常に復元できた」「別のソフトの方が復旧できた」というレビューも、あくまでそのユーザの置かれた環境で、たまたまそうだったに過ぎず、たとえ同じファイルの復元であっても、友だちの家では異なる結果になることも十分考えられます。
ファイル復元ソフトに過信せず、普段から重要なデータはバックアップをとっておくべきです。
それらを前提にしても、Data Recovery Wizardは優秀です。
気をつけていても、ファイルを失うことはあるものです。
そんなとき、お手元にData Recovery Wizardがあれば、安心感はかなり違うと思います。
お試しください。

EaseUS Data Recovery Wizard
個人向けのProfessional版
法人向けのTechnician版
両方ラインナップございます。